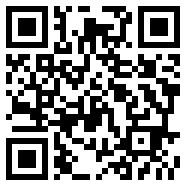think cell中的Excel 数据链接
21.1 从 Excel 创建图表
假设您想从 制作图表简介 重新创建示例图表,但您不想将数据输入到 PowerPoint 的内部数据表中,而是想直接从 Excel 表中使用它。数据在 Excel 中如下所示:
若要从 Excel 创建图表,请在 Excel 工作簿中选择所需的数据范围(包括系列(在我们的示例中为空)和类别标签):
我们在示例中选择的范围完全符合堆积柱形图的默认数据表,其中行表示系列,列表示类别,类别标签位于第一行,第二行的值表示 100%,第一列表示系列标签。这是最简单的情况,因为链接最初是使用所选图表类型的默认数据布局创建的。但这并不是绝对必要的,因为可以修改链接单元格范围的解释,如 适合数据布局 所述。
现在,在我们的堆积柱形图示例中,从 Excel 的 think cell 工具栏内的元素菜单中选择所需的图表类型:
若在 Excel 中单击此菜单项,将激活 PowerPoint 窗口。若 PowerPoint 尚未运行,它会自动启动。在 PowerPoint 中,鼠标指针位于幻灯片上时,会显示熟悉的插入矩形。
切换到您希望插入图表或插入新幻灯片的幻灯片,照常放置图表:单击一次以接受默认大小,或单击、按住并拖动以更改图表的初始大小。如需关于如何对新图表进行放置、重设大小和对齐的详细描述,请参阅插入新图表。
插入后,图表的外观和行为类似于 PowerPoint 中已创建的常规 think cell 图表。包含链接数据的 Excel 工作簿将显示在图表顶部:
若要了解如何对图表进行配置并设置其样式,请参阅添加和删除标签和设置图表的样式。
注:若在 Excel 中使用彩色的单元格背景,可以在图表的配色方案控件(请参阅 )中启用在顶部使用 Excel 填充配色方案,以便将这些颜色设为所链接图表中的段填充颜色。在将其与 Excel 的条件格式合并时,此功能尤其强大。
与创建新图表一样,您可以将 Excel 工作簿中的所选数据范围链接到 PowerPoint 演示文稿内的现有图表。只需在 Excel 的 think cell 工具栏中,点击 think-cell.com/img/containers/assets/en/resources/manual/images/excelconnect/to_existing_chart.png/0469ae898cabd3750856f8ac76d45754.jpg" alt="到现有元素图标." style="box-sizing: border-box; border-style: none; vertical-align: text-bottom; margin-left: 0.1em; margin-right: 0.1em; max-height: 1.35em; min-height: 1em;"/>
21.2 适合数据布局
将数据范围链接到图表后,您可以使用数据范围的 think cell 上下文菜单中的 think-cell.com/img/containers/assets/en/resources/manual/images/menubutton/editdatalayout.png/12b7e46bd6f0b953e3e8e6fd341c9b87.jpg" alt="Excel 链接上下文菜单编辑数据布局图标." style="box-sizing: border-box; border-style: none; vertical-align: text-bottom; margin-left: 0.1em; margin-right: 0.1em; max-height: 1.35em; min-height: 1em;"/>
think-cell.com/img/containers/assets/en/resources/manual/images/menubutton/transpose.png/34e07024a62bd678393f1992ed44ff67.jpg" alt="image." style="box-sizing: border-box; border-style: none; vertical-align: text-bottom; margin-left: 0.1em; margin-right: 0.1em; max-height: 1.35em; min-height: 1em;"/>
通过编辑数据布局,您可以从数据范围中删除不需要或不想要的特殊行和列,详见 编辑数据布局。
回到上面的示例,因为我们没有系列标签,所以在插入图表时,可以避免在数据范围中包含空的第一列,如下所示:
仅选择数据列和类别标签(在我们的示例中为
H1:K4)。从元素菜单中选择所需的图表类型(在我们的示例中为堆积柱形图),并如上所述将其插入幻灯片。
在 Excel 中选择数据范围的绿色边框,然后右键点击它以打开上下文菜单。
选择

点击系列标签处的复选框以禁用数据范围中的列。
点击 PowerPoint 图表上的绿色标志进行更新(参阅 更新链接的元素)。
我们在 Excel 中的链接范围现在看起来像这样,得到的图表将与上图一样。

转置数据范围可交换图表的行和列的数据解释,使您可以执行诸如通过行而不是列的数据创建柱形图的操作。
在 Excel 中选择数据范围的绿色边框,然后右键点击它以打开上下文菜单。
选择
转置链接。
点击 PowerPoint 图表上的绿色标志进行更新(参阅 更新链接的元素)。
同样,得到的图表将与上图一样。
注:转置链接的数据范围不会交换行和列中的数据。
21.3 更新链接的元素
链接到 Excel 工作簿的图表的最重要功能是可以选择根据基础数据的变化来更新图表。在我们的示例中,我们希望添加第三个数据系列。
双击图表切换到 Excel 中链接的数据范围。如果链接工作簿未打开,think cell 格将尝试从上次建立链接时的位置打开它,如图表顶部所示。如果尝试失败,则将打开内部数据表,图表的行为将类似于普通的 think cell 图表,请参阅 编辑链接的文件,了解更多详细信息。
在链接的范围下方输入附加的数据:

然后,单击所链接范围的边框来选择该范围,以显示熟悉的 think cell 用户界面。拖动选择对象的一角以纳入新输入的数据:

最后,返回到 PowerPoint。选择链接的图表时,会标记该图表以表明检测到其所链接数据的更新:


点击标志或图表浮动工具栏中的 

更新后, 
点击 
think cell 将在 PowerPoint 元素中存储最新更新前后的数据状态,直到您关闭演示文稿。您可以使用 

注:绿色标志 

即使并未更新图表或图表在更新后再次还原,Excel 数据源的链接仍然存在。因此,您稍后可以随时选择更新图表。
您也可以让 think cell 在链接的 Excel 范围发生更改时自动为您更新链接的图表。为此,只需点击 
若要再次禁用自动更新,请点击 
注:若使用 think cell 将图表链接到 Excel 中的数据,此操作不依赖 Excel 或 PowerPoint 文件的文件名称。会为 Excel 中的每个图表和每个数据范围分配唯一的标识号,用于保持链接。重新建立链接的技术需求是,在同一部计算机上同时打开包含数据范围的 Excel 文件和包含图表的 PowerPoint 文件,不论文件名如何,都是如此。
如上所述,think cell 将记住上次打开的 Excel 文件的位置,该文件包含匹配的链接范围,并将在双击图表时尝试打开该工作簿,如果在该位置找不到该工作簿,则返回到内部数据表。
21.4 从 Excel 创建表格
除了图表之外,您还可以将 Excel 中的数据范围链接到 PowerPoint 中的表格:
在 Excel 工作簿中选择所需的数据范围(包括列与行标题)。
从 Excel 的 think cell 工具栏中的 PowerPoint 链接菜单中选择

表。
将数据表格放置在幻灯片上。
可以按照 表 中所述对 PowerPoint 中的表格进行重设大小、放置和格式设置。特别是,Excel 中应用的格式的许多方面可以自动转到 PowerPoint,如 设置表格的格式 中所述。
若您希望在 PowerPoint 中的幻灯片上同时包括图表与数据表格,可以按照以上从 Excel 创建图表(对于图表)或本节(对于表格)所述,根据 Excel 中的相同数据范围来创建图表与数据表格。

在此情况下,表格将放置在图表下方,以便使图表的目录标签也能作为表格的列标题。为了实现这项功能,在选择表格的链接范围时,只会包括系列标签和数据值。
链接的表的更新方式与链接的图表相同,如 更新链接的元素 中所述。在 PowerPoint 中选择被链接表格的任意单元格后,您可以选择手动与自动更新或还原到上次更新。链接的表也会包含数据链接对话框中,如 数据链接对话框 中所述。
21.5 从 Excel 创建文本字段
您也可以将链接到 Excel 单元格的文本字段插入到任何 think cell 标签或 PowerPoint 文本框中。
在 Excel 中,选择包含您要链接的内容的单元格。
在 PowerPoint 中,将光标放在标签或文本框中。
从 PowerPoint 中 的think cell元素菜单中选择

当更新可用时,绿色标志不会出现在文本字段的顶部,而只会显示在浮动工具栏的更新按钮上。否则,管理文本字段内容的更新完全如中 更新链接的元素 所述。
21.6 数据链接对话框
若您的演示文稿中包含大量链接的元素,那么手动查找和更新所有图表并不现实。如需更好的概述和更直接的方法来更新元素,请前往 PowerPoint 中 think cell 工具栏的 

数据链接对话框在幻灯片缩略图上显示演示文稿中的所有链接元素。当更新挂起时,元素用绿色标志 

第二列是作为链接数据源的 Excel 文件和 Tableau URL 的列表(参阅 Tableau 数据)。每个源都显示在第一张幻灯片旁边,并有一个元素与之链接。

当 think cell 尚未将链接元素中显示的数据与 Excel 中的链接范围进行比较,因为包含该元素的演示文稿已打开,则在文件名前面以及 


在这两种情况下,通过单击 





将鼠标悬停在幻灯片缩略图中的链接元素上时:
链接数据的源在右列中突出显示。
工具提示还显示了数据源、元素的更新状态以及上次修改数据的时间。
点击幻灯片缩略图上的元素以选中它;PowerPoint 也将切换到该元素(常规视图中)或包含该元素的幻灯片(幻灯片排序视图中)。然后,您可以使用右列中的 



双击幻灯片缩略图上的元素与双击元素本身的效果相同:数据源是打开的。对于链接到 Excel 的元素,将在工作表上选择链接的范围。如果 Excel 工作簿不可用,则会打开内部数据表。
您可以使数据链接对话框保持打开状态,同时继续编辑幻灯片与数据。
注:如果元素的链接 Excel 文件不可用,并且已打开内部数据表并进行编辑,则会禁用链接元素的自动更新。这会确保在链接的 Excel 文件变为可用时,不会自动覆盖使用内部数据表进行的任何更改。
21.6.1 多选和筛选
有多种方法可以选择多个链接元素:
点击右列中的文件以选择链接到该文件的所有元素。
点击幻灯片缩略图上的空白区域以选择该幻灯片上的所有链接元素。
按下 Ctrl 并点击以单独选择多个元素。您也可以按下 Ctrl 并点击文件以将链接到该文件的所有元素添加到选择中。
按下 Ctrl 并点击多个幻灯片以选择所选幻灯片上的所有元素。
使用 Shift 选择一系列幻灯片及其中的所有图表,或一系列文件以及与之链接的所有元素。
使用 Ctrl+A 或点击全选以选择演示文稿中所有链接的元素。
然后,您可以通过右列中的按钮同时控制所有选定元素的更新状态和行为。
注:您将只看到实际上可以应用于所有选定元素的按钮。这意味着当您的选择包含链接到 Tableau 的元素时(参阅 Tableau 数据),将只显示 

使用筛选器选择复选框,通过排除以下链接元素来缩小选择范围:
已

已

已启用

仅


您可以再次点击复选框,以重新包含属于原始选择的相应类型的所有链接元素。
注:若要仅选择给定状态或类型的链接元素,先点击全选,然后从选择中删除所有其他类型。
上一篇:演示文稿工具