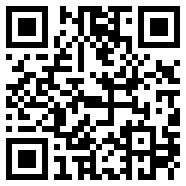演示文稿工具
20.1 圆角矩形
| “元素”菜单中的图标: |
若选择圆角矩形(例如,在插入后立即选择),您可以开始输入文本,文本将显示在元素内部并自动换行。
圆角矩形的外观由浮动工具栏中的填充颜色、边框颜色和边框样式控件控制。如需有关这些控件的详细信息,请参阅设置格式与样式。
20.2 复选框和 Harvey Ball
| “元素”菜单中的图标: |
在甘特图的职责列和注解列中,您可以选择使用行标签的上下文菜单(请参阅 行标签)来显示复选框或 Harvey ball,而不是显示文本标签。但是,您也可以在甘特图的外部使用这些元素。在此情况下,请使用 think-cell 工具栏中的元素菜单。
使用浮动工具栏选择要配置其外观的特征。使用字体大小控件(请参阅 字体)调整特征的大小,使用颜色控件更改其主要颜色或边框颜色(请参阅 颜色与填充)。对于复选框,您也可以更改边框的样式(请参阅线型)。
若选择复选框,工具栏中将提供其他控件,您可以将其用于更改选中标记符号。您也可以双击复选框或按键盘上的相关键来快速更改符号:v、o 或 1 用于“打勾”;x 或 2 用于“打叉”;空格或 0 用于取消选中。
若选择 Harvey ball,工具栏中将提供其他控件,您可以将其用于更改 Harvey ball 的完成状态。您也可以双击 Harvey ball 或按键盘上的 + 以快速提高其状态,或者按键盘上的 - 来降低 Harvey ball 的状态。此外,您可以使用键盘输入,以直接设置已完成 Harvey ball 扇区的数量。若扇区的数量大于 9,请使用 1 到 8 键填写所有扇区的八分之一或八分之二、八分之三等等。
在该控件旁边会显示具有数字的其他控件。这些数字会指示 Harvey ball 的扇区数量。您可以在框中输入自己的值,以手动添加这些值。
20.3 特殊字符
有经验的 PowerPoint 用户会发现内置的插入 → 符号工具不便于频繁使用。安装 think-cell 后,可以采用更简单的方式插入特殊字符。
在 think-cell 工具栏的
您会在按使用环境分组的单一页面中找到所需的所有符号。现在,只需单击鼠标,即可选择所需的字符或符号,并将字符插入到游标位置。
注:若未选择任何形状或文本标签,则 think-cell 特殊字符对话框不会有任何效果。若已选择一个形状或文本标签,它会切换到文本编辑模式。
20.4 清理
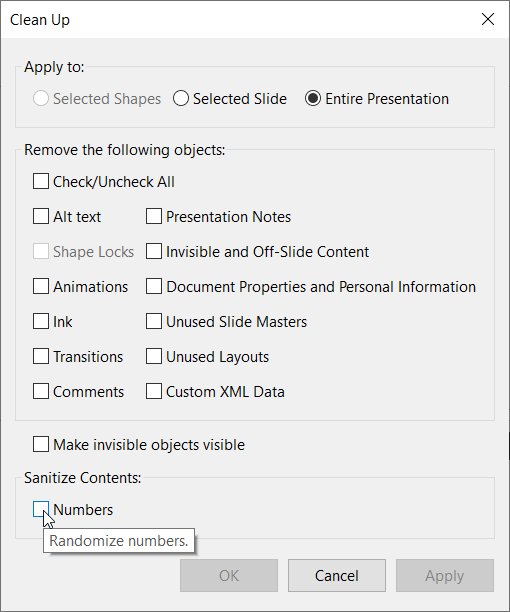
通常,幻灯片或演示文稿文件可能包含您不希望与所有人共享的其他信息,例如,以注释、演示文稿说明或嵌入未使用的幻灯片母版和布局中的内容的形式。think-cell 可以通过
您可以将鼠标悬停在每个复选框上,以获取有关每个选项的详细信息。
在对话框的应用到:部分中,您可以选择所选的清理操作仅应用于当前选定的幻灯片还是应用于整个演示文稿。
清理内容 → 数字选项还允许您将所选范围内的所有数字替换为随机数字,以便从演示文稿中删除敏感数据。
20.5 保存并发送幻灯片
有时,保存一组幻灯片的多个部分会很有用。使用 think-cell,您不再需要先复制文件,然后删除不需要的幻灯片。只需从左侧的边框窗格或从幻灯片排序程序视图中选择所需的幻灯片,单击 think-cell 工具栏中的
若您希望使用电子邮件发送选择的幻灯片,也可以选择发送幻灯片…,将在您的默认电子邮件应用程序中撰写具有附件的电子邮件模板。
发送/保存幻灯片...对话框提供 清理 的所有选项。您还可以选择在文件名中添加符合 ISO 8601 的时间戳,以使其全局无歧义。文件 Presentation1 slides 2-3 20200121T1556+01.pptx 包含 Presentation1.pptx 中的幻灯片 2 至幻灯片 3,发送或保存时间是 UTC+1 时区的 2020 年 1 月 21 日 15:56。T 会分隔日期和时间。
若您使用 Gmail,请将使用 Gmail 发送 think-cell 设为将使用发送幻灯片...的默认电子邮件程序。在 Windows 10 上:
前往设置,然后依次单击应用和默认应用。
在电子邮件标题下单击当前的默认程序。
在显示的列表中,选择使用 Gmail 发送 think-cell。
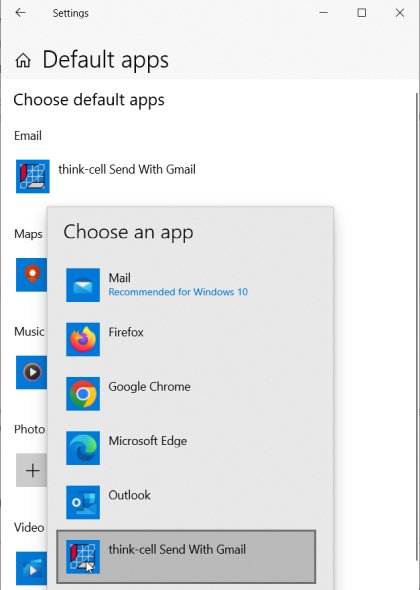
20.6 更改语言
若希望使用 PowerPoint 的拼写检查器,正确设置语言至关重要。think-cell 已添加额外的选项,您可借此更改幻灯片中或完整演示文稿中文本的语言。可以在审阅选项卡内的语言菜单项中找到这些选项。
只需在对话框中选择所需语言,然后单击幻灯片上的文本更改当前幻灯片上所有文本的语言,或单击所有文本更改演示文稿中所有文本的语言即可。
20.7 更改字体
更改大型演示文稿中的文本字体是一项繁重的工作。think-cell 的替换字体…工具可用于大幅简化该任务。可以在 PowerPoint 的格式菜单中,或者在 PowerPoint 功能区主页选项卡上的编辑组中访问该工具。它会替换 PowerPoint 的替换字体对话框。对话框中的下拉框可用于选择要替换的字体和新字体,也可以选择调整字体大小。选择更改的范围(整个演示文稿、当前幻灯片或选择对象),然后单击应用以替换字体,或单击确定以替换字体并关闭对话框。
20.8 切换小数点
在新环境中使用现有材料时,您可能需要切换小数点。若要快速执行该操作,请调用 
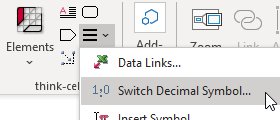
在对话框中,先选择切换的范围(选择的幻灯片或整个演示文稿),然后单击小数点 (123.4) 或逗号 (123,4) 以切换至该符号。
20.9 自动案例代码
您可以向幻灯片母版添加始终显示演示文稿的文件名或文件路径的文本框。若文件名与贵组织中识别项目所用的案例代码相同,您可以使用此文本框在每张幻灯片上显示案例代码。以不同的名称保存文件时,会更新该文本框的内容。
若要添加显示案例代码的文本框,请执行以下步骤:
切换至幻灯片母板视图(菜单查看 →母版 →幻灯片母板)。
插入新文本框,将其放置在幻灯片母版上。您可能需要插入虚拟文本,以防止该文本框遭到再次直接删除。保存文件后,案例代码将替换虚拟文本。
右键单击文本框,然后打开大小和位置对话框。
前往替换文字选项卡,然后查找说明的输入区域。
在输入区域中,输入以下内容:
casecode,可将文件名自动显示在文本框中;CASECODE,可将大写的文件名自动显示在文本框中;casepath,可将完整文件路径自动显示在文本框中;CASEPATH,可将大写的完整文件路径自动显示在文本框中。
保存文件后,案例代码会立即显示在幻灯片上。
注:案例代码文本框仅适用于幻灯片母,不适用于个别幻灯片。