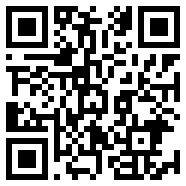使用议程元素,您可以管理演示文稿的议程、创建目录,以及添加或重新排列各章
使用议程元素,您可以管理演示文稿的议程、创建目录,以及添加或重新排列各章。在您编辑演示文稿时,所有议程幻灯片将自动保持同步。
19.1 插入章节
若要开始在演示文稿中添加新的一章,请从 
编辑议程时,您也可以选择章节标题,然后按 Ctrl+Alt+↓。此操作将在当前选择的章后插入新的一章。
19.2 对章节重新排序
编辑议程幻灯片时,您可以使用以下方法更改章的顺序:
选择章节标题,然后按住 Shift+Alt 并使用 ↑ ↓ 将当前章节上下移动,
使用鼠标将章标题拖动到新位置,或
在按住 Ctrl 的同时进行拖动,以复制该章。
若移动某章,将
移动属于该章的幻灯片,即介于所移动的章的议程幻灯片和后续章的议程幻灯片之间的所有幻灯片。
在幻灯片排序视图中,您可以对议程幻灯片重新排序,或以针对常规幻灯片的相同方式来复制、粘贴和重复议程幻灯片。若更改章的顺序,所有议程幻灯片都会相应更新。
19.3 放置议程
若您不更改放置位置,则议程元素将在幻灯片上置中。若要移动该元素,您可以将上、下、左或右边缘锁定到特定位置。
例如,若每个议程幻灯片的左侧显示徽标或图像,您可以锁定左边缘,以便在徽标和议程之间留出足够的空间,议程元素将扩展到右侧以容纳更长的章标题。插入第一张章幻灯片后,您应该选择正确的议程放置位置,因为随后的章幻灯片将自动使用该放置位置。
首先,您需要选择整个议程元素。放置鼠标指针,使所有章标题都由橙色边界围绕,然后单击一次。或者,使用 PowerPoint 的套索选择功能将所有章标题包括在内。随后,整个议程会以蓝色边界突出显示,每个边缘会显示三个图柄,分别位于两端和中心。
显示议程元素图柄时,您可以沿 PowerPoint 的其中一个标尺将其中一个图柄拖动到所需位置,以放置议程。拖动其中一个图柄,在左侧标尺稍靠右或上方标尺稍靠下的位置会显示拖动目标
将始终根据章标题的长度和数量,动态确定议程元素的大小。因此,您应该最多锁定议程元素的两个边缘,以便它可以通过动态放置其他边缘而放大和收缩。
若要更改锁定边缘的位置,请将锁图标拖动到其他位置。若要将边缘解锁,并使 think-cell 再次自动放置议程,只需将锁图标拖离标尺即可。
默认情况下,如 跨不同幻灯片贴靠文本框 中所述,所有议程元素的左边缘和右边缘在幻灯片中贴靠在一起。这意味着当您固定其中一个议程元素的边缘位置时,所有其他议程元素的相应边缘也会移动并固定到各自幻灯片上的该位置。
您可以通过拖动在选择整个议程元素时显示的手柄来添加或删除贴靠连接(另请参阅 将文本框取消贴靠或更改贴靠连接)。例如,如果您希望所有议程元素的上边缘始终位于所有议程幻灯片上的相同位置:
从元素菜单中选择
插入第二张议程幻灯片,例如,选择章节标题并按Ctrl+Alt+↓。
当所有章节标题周围显示橙色选择框时,通过单击其边界选择整个议程元素。
单击并按住上边缘上的手柄。
按住鼠标按钮的同时,通过鼠标滚轮滚动或使用 PageUp 或 PageDown切换到其他议程幻灯片。
拖动显示的灰色选择边框的上边缘,使其与幻灯片上议程元素的上边缘对齐。一条细灰色线将显示为贴靠指示器。
松开鼠标按键。
现在,两个议程元素的上边缘也贴靠在一起,因此它们在幻灯片上的位置始终相同。当您添加其他议程幻灯片时,这些幻灯片上议程元素的上边缘将继承此贴靠连接,如 角色模型 中所述。
19.4 章节的多级层次结构
章层次结构由文本级别确定。PowerPoint 提供了对其进行更改的多种方式。您可以使用 PowerPoint 中用于提高和降低列表层级的按钮,或者按住 Shift+Alt 并使用箭头键 ← 和 →。
级别较低的章节只会显示在同等级别的章节幻灯片中及其父章节的幻灯片中。若选择的章具有隐藏子章,会在标题文本起点的下方显示标记 
在幻灯片放映期间,若某章与其第一个子章之间没有幻灯片,即主章没有自己的内容,则议程幻灯片将隐藏。这样可避免出现在幻灯片放映期间必须快进章幻灯片,直到到达实际内容为止的情况。已通过自动设置 PowerPoint 的“隐藏幻灯片”属性实现该功能。
例如,若章“A”包含子章“A1”,且“A”和“A1”的议程幻灯片之间没有任何内容幻灯片,则会自动将“A”的内容幻灯片设置为在 PowerPoint 中“隐藏”。同样,若该条件不再存在,会自动将该幻灯片设为在 PowerPoint 中“取消隐藏”。
在幻灯片放映期间,若省略隐藏的议程幻灯片,显示的幻灯片序号会跳转。若要防止发生此状况,请从任意章标题的上下文菜单中选择 

19.5 单一演示文稿中的多个议程
可以将演示文稿分割为多个部分,其中每个部分都具有自己的议程。若要如此,请前往第二部分的第一个幻灯片,从 
拆分器之后的章不会包括在拆分器之前的议程幻灯片中,反之亦然。演示文稿中不同的部分具有独立的议程。
通常,拆分器用于区分演示文稿的备份部分和主要部分。在此情况下,备份部分通常具有自己的标题幻灯片,其内容只是“备份”(其中没有议程或概述)。应该将议程拆分器放置在此处。此幻灯片之后的章不会显示在演示文稿起点的议程幻灯片上,若移动演示文稿主要部分的最后一章,不会移动备份幻灯片。
注:若将议程拆分器放置在备份中的第一张议程幻灯片上,则在稍后移动此章时会移动拆分器,复制议程幻灯片时也会复制拆分器。
19.6 插入目录
若要添加显示所有顶级的章而不突出显示的幻灯片,请从 
若演示文稿已包含章幻灯片,会在第一张章幻灯片之前插入目录幻灯片。若还没有章幻灯片,则会在当前幻灯片之后插入空的目录幻灯片。只需使用 PowerPoint 的幻灯片排序视图将其移动到所需位置即可。
19.7 设置议程的样式
选择章标题时,浮动工具栏会提供用于对字体大小和样式(请参阅字体)、填充(请参阅颜色与填充)及边框样式(请参阅线型)进行更改的控件。使用边框时,您也可以更改其颜色。
章标题的样式设置将用于相同类型的所有章。例如,若您为突出显示的顶级的章标题分配蓝色的填充颜色和虚线边框,则会将突出显示的其他所有顶级的章也设置为该样式。
设置议程的样式时,think-cell 会对以下两种类型进行区分:
章是当前章,而且是顶级的章
章是顶级的章,且包含当前章
章是顶级的章,但不包含当前章
章是当前章,但不是顶级的章
章是当前章的直接子章,且当前章是顶级的章
章和当前章都不是顶级的章,而且章不在从顶级的章到当前章的路径上,但它的其中一个同辈位于该路径上,或它是当前章的直接子章(章“位于当前章的子树中”)
章不是顶级的章,不是当前章,也不“位于当前章的子树中”,但是此章的顶级章是当前章
章不是顶级的章,不是当前章,也不“位于当前章的子树中”,但是此章与当前章位于相同的顶级章下方
其他任何章(目录除外)
章位于目录中,且章是顶级的章
章位于目录中,且章不是顶级的章
章和当前章都不是顶级的章,而且章不在从顶级的章到当前章的路径上
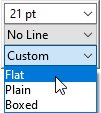
使用浮动工具栏,您也可以在预定义的样式之间进行选择。通常,只有顶级标题才会显示在目录中。以 (expanded) 为后缀的样式会显示所有章标题。
您可以更改任何议程幻灯片上所有章的属性。您不需要切换到特定章的幻灯片。
19.8 提示和技巧
您可以将所有四个箭头键用于章节快捷键:Shift+Alt 和 ↑ ↓ 用于对章节重新排序,Shift+Alt 和 ← → 用于更改层次结构级别。
在幻灯片视图中,双击章标题周围的橙色选择框会进入关联的议程幻灯片。在幻灯片放映期间,一次单击即可完成相同操作。
若选择章标题,并使用浮动工具栏更改字体大小和样式,则会将相同的更改应用到类型相同的其他所有章。但是,若选择部分章标题文本,并使用 PowerPoint 的控件,例如将专有名称斜体化,则只会更改所有议程幻灯片上的此章文本,而不会影响其他章。
19.9 角色模型
将第二张以及随后的所有议程幻灯片插入到演示文稿后,会将其创建为最接近的现有议程幻灯片的副本,其中包括幻灯片上的形状和母版设置。因此,若用户已将特定幻灯片母版或自定义布局应用到议程幻灯片,则随后创建的所有议程幻灯片都会继承此设置。