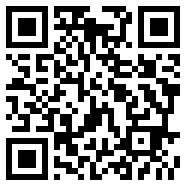think cell中的Excel 数据链接(下)
21.7 保持数据链接
在 Excel 数据和 PowerPoint 中的图表之间创建链接后,Excel 文件和 PowerPoint 文件仍是自足的独立文件:
您可以独立传递或编辑这些文件。
您可以重新命名这些文件。只要同时打开 Excel 文件和 PowerPoint 文件,就会立即重新建立数据链接。若要存储有关重新建立的数据链接的相关信息,应该保存文件。
您可以在同一演示文稿内复制和粘贴链接的图表,甚至可以将这些图表粘贴到其他演示文稿。随后,会将图表的副本链接到与原始图表相同的数据源。
您可以通过电子邮件发送 Excel 文件和 PowerPoint 文件。只要在接收者的计算机上同时打开 Excel 文件和 PowerPoint 文件,就会立即重新建立数据链接。若要存储有关重新建立的数据链接的相关信息,应该保存文件。
您可以创建所链接 Excel 文件的副本,并将这些副本用作数据链接的替代数据源。可以独立编辑原始 Excel 文件和复制的 Excel 文件。原始 Excel 文件或复制的 Excel 文件两者的其中之一和 PowerPoint 文件同时打开时,将重新建立 PowerPoint 演示文稿和所需 Excel 文件之间的链接。
注:若打开的工作簿中存在 Excel 中所链接同一范围的多个副本(例如,在复制工作表后),则两个副本是同样有效的源范围(“同辈”),且并未定义在打开 PowerPoint 文件时将使用哪个范围来建立链接。可用于在它们之间切换的小编号选项卡显示在所有同级 Excel 范围上。
think-cell.com/img/containers/assets/en/resources/manual/images/excelconnect/siblings.png/107950dbe47b16161b3549d528d1444a.jpg" alt="用于在某个范围的同级之间切换的选项卡." style="box-sizing: border-box; border-style: none; vertical-align: middle; height: auto; display: block; margin: 0px auto 1rem;"/>
除了链接范围的一个副本之外,您应该使其他所有副本不可用,例如,通过关闭包含该链接副本的工作簿。或者,您可以通过删除 Excel 中除一个 think cell 框之外的所有框,并使用 think-cell.com/img/containers/assets/en/resources/manual/images/excelconnect/to_existing_chart.png/0469ae898cabd3750856f8ac76d45754.jpg" alt="到现有元素图标." style="box-sizing: border-box; border-style: none; vertical-align: text-bottom; margin-left: 0.1em; margin-right: 0.1em; max-height: 1.35em; min-height: 1em;"/>
21.7.1 编辑链接的文件
如果在链接的 Excel 文件不可用的情况下编辑 PowerPoint 文件,则链接元素的行为将类似于具有内部数据表的常规元素。使用 think cell,您可以无限制地更改元素的设计和数据。
注:链接的文本字段(参阅 从 Excel 创建文本字段)是这里的例外,因为它们没有内部数据表。如果要更改文本,只需删除文本字段并手动输入文本。这将中断链接。
同样,您也可以对链接的 PowerPoint 文件不可用的 Excel 工作簿进行自由编辑。安装 think cell 后,所链接的任何数据范围若当前未连接到打开的 PowerPoint 演示文稿,都会以淡红色的框突出显示。
当包含链接元素的 PowerPoint 演示文稿在 Excel 中打开而未打开匹配的链接范围时,该元素在选中时在其顶部显示的文件路径前面和 数据链接对话框 中用橙色问号 think-cell.com/img/containers/assets/en/resources/manual/images/excelconnect/questionmark.png/d2fc628646b5a7efb617e75d41a49b13.jpg" alt="橙色问号." style="box-sizing: border-box; border-style: none; vertical-align: text-bottom; margin-left: 0.1em; margin-right: 0.1em; max-height: 1.35em; min-height: 1em;"/>


橙色问号表示所显示的文件名和位置仅是工作簿上次从其中包含的链接范围更新元素时的位置;think cell 还不知道它在那个位置是否仍然可用,工作簿是否仍然包含链接区域,以及显示的数据是否是最新的。
您可以单击 

如果更新失败,或者源文件无法打开,或者不再包含匹配的链接范围,则会显示红色感叹号 
注:橙色问号或红色感叹号消失后,由于包含匹配链接范围的 Excel 文件已打开或后台更新已成功,所以无法通过单击更新按钮再次启动后台更新。此外,think cell 在 Excel 中未打开时不会监视 Excel 文件中的链接范围是否有更改,即使元素被设置为自动更新。如果要确保链接的 Excel 工作簿中包含的数据与演示文稿中的数据相对应,则最好在 Excel 中保持工作簿打开状态。
只要您同时打开 Excel 中的数据源和 PowerPoint 中包含链接元素的演示文稿,就会重新建立链接。在 Excel 中,所链接数据范围的突出显示会由红色变为绿色。在 PowerPoint 中,将元素的当前数据与数据源进行比较。如果元素设置为 

21.7.2 更改和删除链接
若要断开表或图表与其链接数据源的连接,只需从元素的上下文菜单中选择 

从此时起,元素只能使用 PowerPoint 中的 think cell 数据表。
注:链接的文本字段(参阅 从 Excel 创建文本字段)没有上下文菜单。要中断链接文本字段的链接,请在 数据链接对话框 中选中并按下 Del。
同样,您可以断开 Excel 中链接的数据范围与其元素的连接:单击所链接范围的框以选择该范围。当 think cell 选择范围的框变为蓝色时,右键单击该框,然后选择 
注:您无法撤消对链接框的删除操作,但是可以在需要时使用现有元素创建新链接(请参阅下文)。
如果删除链接的一个参与者(Excel 中的数据范围或 PowerPoint 中的链接元素),另一个不会随之删除。特别是,Excel 中的链接数据范围仍保持不变,直到它们被显式删除。这一点很重要,因为可能会有其他演示文稿中的其他图表链接到同一数据源。
注:如果要删除演示文稿中的所有数据链接,请使用 数据链接对话框。在对话框中,点击全选,然后按下 Del 键,一步删除所有此类链接。如果要删除打开的 Excel 工作簿中所有断开的数据链接,则在 Excel 的 

如果要将现有元素链接到 Excel 数据源,请先转到 Excel 工作簿并选择所需的数据范围。您也可以选择由彩色的 think cell 选择框指示的现有链接范围。然后从元素菜单选择 
注:如果选定元素已链接到外部数据源,则新创建的链接将覆盖先前的链接。
或者,在选择所需的 Excel 范围后,切换到 PowerPoint 并选择所需的元素。如果元素已链接到其他数据源,请按以上所述断开连接。现在,元素上下文菜单中的 Excel 链接按钮已变为 
注:链接的文本字段在这里是例外。它们在创建后无法链接到其他单元格。
21.8 如何编译数据
从 Excel 直接创建图表时,Excel 可能已包含您的数据。但是在某些情况下,您可能不希望使用 Excel 表中的所有数据来创建表格。或者,该数据可能采用无法轻松改变的固定格式。
如 适合数据布局 中所述,您可以修改链接范围的解释,以更好地适应您的数据布局。有时候,这些可能性可能仍然不够。在此类情况下,以下一些建议可能会有帮助:
将 think cell 数据链接框放置在 Excel 工作表上的空白区域。然后使用 Excel 的单元格引用在 think cell 框中填入工作表上其他位置的数据。例如,在单元格 F8 中输入
=B5以便在 B5 变化时更新 F8。Excel 单元格引用也适用于整个工作表。添加专用工作表作为所有图表的接口表会很有帮助,尤其是在您有许多图表要链接时,更是如此。
使用专属表作为图表源也有助于专门针对预期目的而准备数据。例如,您可以使用 think cell 舍入,以一致的方式对数据进行舍入,然后再将数据呈现于图表中(请参阅Excel 数据舍入)。
您可以使用 Excel 的隐藏命令隐藏数据的整行或整列,使图表中不反映这些数据。请记住,在您使用 Excel 的取消隐藏命令以及更新图表时,隐藏的数据会立即显示在图表中。
同样,您可以使用 Excel 的组及分级显示功能隐藏您不希望在图表中显示的数据。


21.9 常见问题
21.9.1 复制链接的元素时会发生什么?
您可以复制幻灯片、复制元素、按住 Ctrl 并拖动元素或将元素复制粘贴到另一幻灯片或另一演示文稿,像其他任何元素一样复制链接的元素。实际上,创建演示文稿文件的副本也是复制包含的链接元素的一种方式。
在任何情况下,都不可区分原件和副本。两者链接到同一个 Excel 数据范围,如果它们同时打开,那么在 Excel 数据发生变化时,将会收到更新。
21.9.2 删除链接的元素时会发生什么?
删除链接的元素时,PowerPoint 中的链接会随之删除。如果打开的演示文稿中没有其他元素链接到同一 Excel 数据范围,则 Excel 中的框将从绿色变为红色,表示无法建立链接。
删除链接的元素不会以其他任何方式影响 Excel 中链接的数据范围。毕竟,可能已经创建了链接元素的副本,打开时将重新建立其链接。
21.9.3 如何消除 Excel 工作表中的红色框?
Excel 工作表中不同颜色的框表示链接的数据范围。绿色框表示框中的数据范围和打开的 PowerPoint 演示文稿中的元素之间已建立链接。与之相比,红色框表示当前没有打开包含链接元素的演示文稿。红色框不一定意味着没有任何元素链接到该数据范围。它只意味着在当前打开的演示文稿中没有此类元素。
如果您确定框内的数据范围不再需要作为任何元素的数据源,您可以使用上下文菜单中的 
Excel 数据本身不受影响。
21.9.4 如何知道演示文稿中的哪些元素已链接以及链接数据源的位置在哪里?
如果不确定演示文稿中元素的数据源,请转到 
如果设置为自动更新,则元素将带有 
上次找到的链接数据范围的 Excel 文件的文件名也会显示,将鼠标悬停在该文件上方或选择链接到该文件的元素时,将突出显示文件名。
如需详细描述,请参阅数据链接对话框一节。
21.9.5 当链接元素的数据源不可用时会发生什么?
当包含元素的链接数据范围的 Excel 工作簿未打开,并且在原来的文件位置找不到时,该元素将无法建立链接。相反,它将使用其内部数据表,其中始终包含链接数据的副本,并允许您更改元素所基于的数据。
链接元素的内部数据表类似于常规元素的内部数据表。特别是,即使有多个元素链接到同一 Excel 范围,其内部数据表也是独立的。
如果要重新建立指向 Excel 数据范围的链接,只需同时打开 Excel 工作簿和包含链接元素的演示文稿。随后 PowerPoint 中的图表和 Excel 中的数据会自动连接。当使用链接的数据更新元素时,将覆盖您对内部数据表中的数据所做的任何更改。
21.9.6 如何使用内部数据表而不是链接的 Excel 数据源?
如果要断开元素与其链接数据源的连接,请使用其上下文菜单中的 
无论链接的 Excel 数据范围当前是否打开,您都可以从元素中删除链接。对于数据链接的 Excel 端,中断元素的链接与删除元素具有相同的效果。
如需更多信息,请参阅更改和删除链接一节。
21.9.7 如何启用或禁用自动更新?
要启用自动更新,请选择链接的元素,然后点击浮动工具栏中的 
要禁用自动更新,请点击 
有关控制更新行为的详细描述,请参阅 更新链接的元素。也可以通过 数据链接对话框 获得同样的选项。
21.9.8 为什么我的链接元素已设置为自动更新,但并未更新?
数据链接的 PowerPoint 一方和 Excel 一方只有在两个文件同时打开时才会进行连接。因此,如果在 PowerPoint 演示文稿未打开的情况下更改 Excel 中的数据,然后在 Excel 工作簿没有同时打开的情况下打开演示文稿,链接的元素将不会检测到数据源中的更改。
包含所链接数据范围的 Excel 工作簿打开后,将立即建立链接并检测更改。如果元素设置为自动更新,它将立即更新。否则,该元素在选中时并在 数据链接对话框 中标记。然后,您可以决定是否要将更改的数据合并到元素中。
如需更多信息,请参阅更新链接的元素一节。
21.9.9 为什么虽然 Excel 中的数据并未更改,但我的链接元素仍指示有挂起的更新?
在打开的 PowerPoint 演示文稿和打开的 Excel 工作簿之间建立链接后,会对内部数据表中的数据和链接的数据范围进行比较。如果二者不同,则会标记元素,以指示应进行更新。如果已启用自动更新,则会立即更新。
若 Excel 工作簿中的数据并未更改,但内部数据表中的数据已修改,也会检测到挂起的更新。对于链接的元素,链接的 Excel 数据范围将优先于内部数据表。因此,更新会始终覆盖内部数据表中的更改。
为了防止数据丢失,每当对链接元素的内部数据表进行更改时,将禁用相关元素的自动更新。
有关更新行为以及控制更新行为的详细描述,请参阅 更新链接的元素 一节。
21.9.10 如何将现有元素链接到 Excel 工作簿中的数据范围?
前往 Excel 工作簿并选择所需的范围。然后从元素菜单选择 
在 Excel 中选择所需的范围后,切换到 PowerPoint,选择并右键点击所需的图表,然后点击上下文菜单中的 
如需详细描述,请参阅更改和删除链接一节。若要了解如何从 Excel 直接插入图表,请参阅从 Excel 创建图表一节。
21.9.11 我的链接图表似乎忽略了部分 Excel 数据范围。为什么?
除了主数据之外,默认情况下,Excel 中的链接范围在左侧和顶部包含一些单元格,这些单元格是为特殊的行和列保留的,如类别和系列标签,或 100%= 行。如果所选范围只包含主数据,则部分数据将被解释为标签等,也不会出现在图表中。
您可以修改链接的范围,使其不包括这些特殊的行和列,如 适合数据布局 中所述,或者,如果您的 Excel 工作表布局允许,您可以通过拖动其角上的手柄来扩大链接的数据范围,使您的数据位于链接范围的数据单元格中(另请参阅 如何编译数据)。
21.9.12 为什么链接的数据范围很多时,Excel 的速度很慢?
禁用自动错误检查可以提高 Excel 性能。为此,请前往 Excel 选项对话框,选择公式,然后取消选中错误检查部分的启用背景错误检查框。
21.9.13 我有很多 Excel 文件要用 think cell 进行可视化。能以批处理模式运行 think cell 吗?
可以对 think cell 进行编程。think cell 提供了以编程方式使用 Excel 范围中的数据更新图表,以及从模板创建整个演示文稿的功能,请参阅 使用 Excel 数据实现自动化。
21.9.14 与 MicrosoftOLE 相比有哪些优势?
您可能熟悉 Microsoft Office 中的 OLE(对象链接与嵌入)。该想法类似于 think cell 的链接,可由此在 PowerPoint 中创建图表,并且稍后可以使用 Excel 中的数据变化更新该图表。不过,think cell 的链接技术具有几项超越 OLE 的优势:
不论是否已链接,图表始终相同。即使链接的图表是原生 PowerPoint 对象,不是粘贴到 PowerPoint 中的 Excel 图表,也是如此。特别是,图表所依据的数据也存储在演示文稿中,即使链接到的文件不可用,也可以查看和编辑。
可以随时将图表链接到 Excel,而不是只有在创建图表时才能执行此操作。
链接的图表始终可以编辑,即使在链接的数据源无法使用时,也是如此。
think cell 中的链接独立于文件名或路径之外。只需打开两个文件,就会重新建立文件之间的任何现有链接。