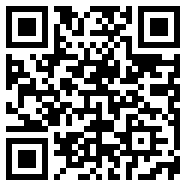think-cell中如何创建甘特图/日程表(上)
think-cell.com/img/containers/assets/en/resources/manual/images/slideview/gantt_total.png/75b8ccb7eed53761f9eb9d505d61215c.jpg" alt="think-cell 甘特图示例." style="box-sizing: border-box; border-style: none; vertical-align: middle; height: auto; display: block; margin: 0px auto 1rem;"/>
| “元素”菜单中的图标: |
项目日程表(有时也称为甘特图)可展示项目活动。项目日程表的标尺是日历。活动的持续时间由条或流程箭头表示,而单一活动由里程碑表示。
13.1 日历标尺
在项目日程表中,标尺自然基于日期。使用 think-cell,您可以快速更改可见的日期范围。标尺的外观最初是自动设置的,但是可以在需要时手动修改。
13.1.1 修改日期范围
插入新的项目日程表时,日历最初会缩放,以显示当前日期之前和之后的某段时间。更改显示的日期范围可以采用两种方式:
您可以打开日历,选择您希望使用的日期:
在标尺(例如,显示月份的条)上双击,以打开日历对话框。
或者单击图表菜单中的

打开日历按钮。

今天的日期标记为红色。
通过单击选择所需的起始日期,然后在按住 Shift 的同时再次单击以选择所需的终止日期。您也可以按住鼠标按键,然后拖动鼠标以确定范围。在右上角,您会找到与所选时段有关的其他信息。
或者,可以使用游标键 ←、→、↑、↓ 和 上一页 下一页,以选择其他日期范围。若要扩大范围,请在按住 Shift 的同时移动鼠标。
若要编辑日期范围,可以捕捉其起点或终点并拖动到所需日期。
若要使日历每次滚动一行,请使用鼠标滚轮、单击滚动条箭头或拖动滚动条图柄。若要使日历每次滚动一页,请单击滚动条上位于图柄上方或下方的位置。
若要跳转到任意日期,请使用窗口工具栏中的控件选择所需的月和年。若您不希望使用控件的向上/向下按钮,只需输入所需的年即可。日历会立即滚动到所需位置。
您可以在垂直方向对窗口重设大小以便一次查看更多月份,可以在水平方向对窗口重设大小以调整字体大小。窗口宽度对日历布局没有影响:一条线始终精确表示一个月。
完成后,只需单击日历窗口的确定按钮或单击幻灯片以返回 PowerPoint 幻灯片即可。随后会将所选的日期范围应用到图表中。若您希望放弃选择对象并保留当前设置,请单击取消或按 Esc。
或者,若您仅需要调整范围的起点或终点,只要使用鼠标更改这些值即可:
选择标尺(例如,示月份的条)。
单击并拖动在所选标尺上显示的图柄。在拖动时,当前日期会显示为工具提示。
放下图柄后,图表会重新排列以适应新的日期范围。
拖动图柄时,图柄会贴靠到所选标尺的整数单位。您可以使用很大的单位(例如,年或月)拖动标尺的图柄,以便快速展开图表以涵盖很大的日期范围。

13.1.2 标尺显示

若更改图表的日期范围或大小,有些标尺和垂直分隔线可能显示,也可能不显示。根据您选择的范围,以及图表大小和字体大小,think-cell 会针对要显示的适当标尺和分隔符提供建议。若要充分利用此功能,您应该先选择所需的日期范围,然后手动添加或删除标尺或分隔符。
项目日程表图表中共提供五种标尺:年、季、月、周和日。除了显示或隐藏标尺外,think-cell 还支持对日历外观进行更改的多个选项。标尺菜单中提供所有这些设置,该菜单位于甘特图或其中一个当前可见标尺的浮动工具栏中。
标尺菜单提供以下选项:
使用标尺……对所提供五种标尺(年、季、月、周、日)中的每一种进行显示或隐藏。视图表当前的大小和日期范围而定,可能不提供某些标尺,因为显示其单位的空间不足。您决定显示某标尺后,它不会再次自动隐藏,即使在更改图表的大小或日期范围时,也是如此。
使用分隔符...对所提供每种标尺(年、季、月、周、日)的垂直分隔线进行显示或隐藏。
启用或禁用自动标尺/分隔符...。若启用,think-cell 会根据日期范围、图表大小和字体大小,显示适当的标尺与分隔符。若您以明确方式显示或隐藏标尺或标尺的垂直分隔线,会禁用此选项。若再次启用此选项,think-cell 会还原为自动显示标尺和分隔线。
您还可以通过 think-cell 的样式文件配置会计日历,以便在甘特图的标尺内使用。若在加载的样式文件中配置了会计日历,则标尺菜单中会显示额外的会计年度选项。请参阅自定义 think-cell以了解有关样式文件的一般信息,参阅 fiscalYear 以了解如何特意配置会计日历。
每个标尺支持各种显示日期信息的方式,例如,月份标尺可以显示月份名称(如“九月”)或数字(如“09”)。您可能需要根据可用空间选择适当的格式。

为此,请使用鼠标选择标尺,使用显示的浮动工具栏来选择所需的格式。由于下拉菜单实际上是日期格式控件(请参阅日期格式控件),因此您也可以输入任意日期格式字符串。
注:与其他标签相同,您可将任意文本(例如脚注标记或简短备注)添加到标尺标签。
甘特图的浮动工具栏提供以下其他选项:
在整周、仅周工作时间(图表中不显示周末)和周末阴影(周末显示在不同的阴影内)中进行选择。
通过每周开始于...,您可以设置 think-cell 日历将用作一周起始的日。
周末:...:从中可以选择与您所在国家/地区的周末相符的日。
若您先前已调整可见日期范围,并希望对其进行重置,则从图表的上下文菜单中选择 
13.1.3 标尺标签和分隔线
每种标尺都支持可选标签和可选分隔线。若要使用这些特征,请通过右键单击打开所需标尺的上下文菜单。

注:主要分隔线和辅助分隔线已自动对不同样式进行排列。
标尺的上下文菜单提供以下按钮:

删除(快捷键删除)
删除所选标尺。您可以使用工具栏中的“标尺”菜单再次显示标尺。您删除某标尺后,它不会再次自动显示,即使在更改图表大小或日期范围时,也是如此。

打开日历(快捷键双击)
打开日历对话框(请参阅修改日期范围)。

添加垂直分隔线
以明确方式为所选标尺添加或删除垂直分隔线。您也可以选择分隔线,然后按删除键以删除这些分隔线。除非您作出明确选择,否则软件会自动添加和删除这些线条。

添加标尺标签
将描述文本添加到所选标尺。该标签包含依赖于语言的预定义文本(可以视需要予以替换)。
通常所用的标尺标签的一个实例是,如果每周的第一天显示在标尺标签上,则在周标尺的左侧写“一周”:
在标尺菜单中启用周标尺。
选择周标尺内的其中一个标签,将日期格式更改为包括
d或dd,以便在标签中显示每周的第一天。从标尺的上下文菜单中选择

添加标尺标签。
Week of是周标尺标签的默认文本。
13.2 行(活动)
项目日程表由多行构成,其中每行都表示在左侧的标签中命名的一项特定活动。这些行反过来包含诸如条、里程碑和组级等日程表项。
您可以明确选择整行以更改其外观、添加或删除标签、将其拖动到其他位置,或使用 Shift+Alt 和游标键 ↑ 以及 ↓ 移动该行。

注:图表下方存在为最重要的里程碑而保留的特殊一行。您无法将条添加到该行,无法通过拖放移动该行,也无法删除该行。在其他情况下,该行是始终位于该位置的附加活动行。
13.2.1 添加和删除行
若要插入新行,请选择现有行,然后使用 think-cell 上下文菜单中的 
在编辑标签时,也可以使用键盘快捷键 Ctrl+Alt+↓ 插入新行,将自动选择新插入行的第一个标签。这样,您可以在不使用鼠标的情况下添加行并继续输入。同样,您可以使用 Alt 和游标键 ← → ↑ ↓ 在标签内移动游标。
您也可以使用 think-cell 上下文菜单中的 
13.2.2 行特征
每行不仅包含日程表项(条、流程箭头、里程碑、组级),还可以包含最多三个标签、水平分隔线以及行底纹。使用 think-cell 上下文菜单可以添加和删除标签和效果。若要打开菜单,请将鼠标移到图表日期范围区域的外部,然后在某行突出显示时右键单击该行。
注:若您在图表日期范围区域的内部右键单击某行,则会打开供插入新日程表项的另一个菜单。如需更多信息,请参阅添加项。
行的上下文菜单提供以下按钮。可以将所有这些按钮应用到一或多个所选行:

删除(快捷键删除)
删除所选行。

插入行(快捷键 Ctrl+Alt+↓)
在所选行后插入新行。若选择的行位于图表的底线下方,则会在其之前插入新行。

添加活动标签列(快捷键 F2)
添加或删除活动标签列。将添加列的标题,您可以在需要时将该标题覆盖或删除。使用 F2 可以编辑所选列的活动标签。

添加负责人标签列
添加或删除职责标签列。将添加列的标题,您可以在需要时将该标题覆盖或删除。

添加注解标签列
添加或删除注解标签列。将添加列的标题,您可以在需要时将该标题覆盖或删除。

添加行阴影
添加或删除阴影。您可以更改阴影的颜色,并使用 think-cell 工具栏中的填充控件添加或删除阴影。阴影对于连续的多行也能发挥良好作用。

添加行分隔符
在所选行上方添加或删除分隔线。
13.2.3 行标签
每行支持最多三个标签,因此实际日程表旁最多有三个文本列。三个列的默认标题依赖于语言(请参阅 语言依赖性),使用“活动”、“负责人”和“注解”作为默认的中文标题。您可以视需要自由覆盖或删除这些标题。
左侧的标签旨在表明活动的名称。默认情况下将显示这些标签,每个标签都确切地属于一行。若其他某位置已经存在用于标签的文本,且可以从该位置将文本复制到剪贴板,则可以快速粘贴整个标签列(请参阅将文本粘贴到多个标签)。
注:遗憾的是,若选择 PowerPoint 中的多个形状,或选择其他甘特图中的标签,则此功能无效。可如上所述将文字处理器、文本编辑器、电子邮件或 Excel 工作表中多个单元格内的多行文本复制到剪贴板,然后粘贴到活动标签中。
您可以使用 PowerPoint 主页选项卡上段落功能区组中的降低/提高列表层级按钮,或者按住 Shift+Alt 并使用箭头键 ← 和 →。将减小两个缩进标签之间的垂直空间,以表明已将其分组。
您可以在需要时最多再加入两列。创建列时,会自动添加标题的标签。其他列中的标签可以引用多行(请参阅跨越多行的标签)。
新创建的标签列最初是空的(只有标题)。在标签列上移动鼠标可以发现标签占位符,您可以选择该占位符,就像在 think-cell 中选择其他任何特征一样。使用占位符的上下文菜单可以创建文本标签、复选框或 Harvey ball。若要快速创建文本标签,只需选择占位符并开始输入即可。同样,您可以在删除标题标签后重新创建。
行标签的上下文菜单中显示以下按钮:

删除(快捷键删除)
删除所选标签。

切换到复选框
使用复选框而不是文本标签(请参阅复选框和 Harvey Ball)。若所选标签已包含文本,将放弃该文本。

切换到 Harvey Ball
使用 Harvey ball 而不是文本标签(请参阅 复选框和 Harvey Ball)。若所选标签已包含文本,将放弃该文本。

切换到文本标签
(快捷键 F2 或开始输入)将文本用于此标签。选择并覆盖单击此按钮时插入的占位符文本。

添加组级
添加或删除所选标签的组级。会将组级自动添加到跨越多行的标签中(请参阅跨越多行的标签)。此选项仅适用于职责标签和注解标签。由于活动标签始终精确地引用一行,因此这些标签不需要组级。
若要删除标签,请使用其上下文菜单,或只需删除标签中的所有文本即可(标签随后会消失)。若要一次删除多个标签,通常便利的方式是使用鼠标和 Shift 或 Ctrl 键选择所有所需的标签(另请参阅 多项选择)。然后从上下文菜单中选择删除选项,或按删除键删除所有所选标签。
13.2.4 跨越多行的标签
在职责列和注解列中,每个标签都可以引用多项活动。拖动在选择标签时显示在标签旁的图柄,可以确定标签引用的活动。您只能跨越某些行(这些行在该列内尚未有标签)拖动标签的图柄,无法跨越水平分隔符而拖动图柄。

一旦某标签跨越多行,会自动显示组级。在此情况下,您可以选择组级并按删除,或者通过组级或标签的上下文菜单来自由删除该组级。

13.3 日程表项
项目日程表中使用多种类型的项来显示时间段和事件。think-cell 支持以下项:
条会显示某些活动的持续时间。
流程箭头与条相似,但是包含文本。它们在垂直方向与包含的大量文本一起放大和收缩。为了创建美观的布局,已将甘特图所有流程箭头的大小重设为相同高度(若可能)。
里程碑会标记单一活动。
组级用于标示通常由多个活动条构成的时间段。
阴影用于显示非工作时间(例如周末或假日)。它们通常由图表下方的附加组级标示。
13.3.1 添加项
若要在图表中添加项,请在图表的日期范围区域移动鼠标。十字线可帮助您跟踪您指向的行和日期,工具提示可提供精确的日期信息。
可以选择的日期取决于图表的日期范围与大小,以及您当前的缩放级别。若日显示得过小而无法单独指向,十字线会贴靠到周的第一天或月的第一周。甚至,若周显示得过小而无法单独选择,则十字线只会贴靠到月的起点。
只要显示十字线,就可以插入新项。若在现有项上移动鼠标,十字线会消失,工具提示会反映该项的日期或日期跨度。

十字线突出显示时,单击鼠标右键以打开上下文菜单。

注:若您希望打开行的上下文菜单,以插入新行或添加某行标签或效果,则必须右键单击图表日期范围区域外的行。如需更多信息,请参阅行特征。
用于插入的上下文菜单显示以下按钮:

删除(快捷键删除)
删除选择的行、分隔线或里程碑线。

新建条
创建以十字线位置为起点的新活动条。

新建里程碑
创建位于十字线位置的新里程碑。

新建组级
创建以十字线位置为起点的新组级。

新建阴影
创建以十字线位置为起点的新阴影。

新建流程
创建以十字线位置为起点的新流程箭头。
注:您还可以单击现有项,然后在按住 Ctrl 键的同时拖动现有项,从而创建新项。将在新位置创建原始项的副本。
13.3.2 移动项
可以采用多种方式将现有项移动到其他日期或行。显然,您可以使用鼠标拖动一或多个所选择的项(请参阅 多项选择)。若选择了确切的一项,您也可以拖动其图柄以调整日期,或将其定位到其他项(请参阅定位项)。
您可以双击某项打开日历对话框,以便轻松选择日期。已预先选择所选项的当前日期。对于条、流程箭头、组级与阴影,请按照以上所述选择日期范围(修改日期范围)。对于里程碑,只需单击所需日期即可,日历对话框会立即关闭,并会应用选择的日期。
13.3.3 放置里程碑
条与流程箭头的位置将从起始日期的 0:00h 开始,到结束日期的 24:00h 完成。里程碑的默认位置是 12:00h。但是,若日标尺与垂直日分隔线不可见,则里程碑将显示在相应天的 0:00h 处以便有更好的对齐效果,即使其位置是 12:00h,也是如此。
里程碑的默认位置通常正确无误,但是在需要时,可以通过使用定位点进行替代(定位项)。例如,将里程碑定位到条的末端可确保里程碑始终与条的末端对齐,不论当前查看的数据范围或可见标尺如何,都是如此。

里程碑日期标签通常会显示该里程碑所在的日期,但是当该里程碑固定在条形图的末尾时,则会切换到上一日期。您还可以从里程碑的标签内容控件中进行选择。
13.3.4 定位项
使用条、流程箭头、里程碑、组级及阴影的图柄,可以将这些项定位到其他项。若使用鼠标单击图柄,可用的定位点将突出显示。在当前行内拖动图柄以手动设置所选项的日期,或将图柄拖动到其他某项的定位点上以将其定位到该项。

对项进行编辑时,项保持定位状态。例如,若您将里程碑定位到条的末端,则此连接会强制里程碑始终位于与该条末端相同的日期。尤其是在您随后移动该条时,里程碑的位置将相应更新。

再比如,若以隐含方式插入阴影,则会创建定位到该阴影的附加组级。若移动阴影,连接的组级也会随之移动。您仍可以分离组级、将组级移动到其他位置,或将其删除。
注:可在不同的行中对项进行定位。若拖动项的图柄,则日期会发生变化,但项仍位于行中。若要将项移动到其他行,请拖动项本身,而不是拖动其图柄。
13.3.5 更改图表的外观
您可以使用浮动工具栏中的颜色控件(请参阅 颜色与填充)更改条、流程箭头、里程碑和阴影的颜色。选择整个图表,然后从浮动工具栏中选择所需颜色,由此可以更改图表的背景色。
通过上下文菜单,可以进一步配置日程表项的外观。日程表项的上下文菜单包含以下按钮(视所选项的类型而定):

删除(快捷键删除)
删除所选项。

打开日历(快捷键双击)
打开所选项的日历对话框(请参阅移动项)。

设置实线/虚线
使所选条或流程箭头的外观在实线和虚线之间切换。

添加日期标签(快捷键 F2)
添加或删除所选项的标签。通过按 F2,可以编辑标签的项,或在标签的项不存在时进行创建。默认情况下,标签包含项的日期,在项移动时会更新日期(请参阅 项标签)。

设置菱形/三角形
使所选里程碑的形状在三角形和菱形之间切换。

添加里程碑线
将里程碑线添加到所选的里程碑。
13.3.6 项标签
条、流程箭头、里程碑和组级可以具有标签,而阴影通常由阴影下方的附加组级标示。使用 think-cell 上下文菜单可将标签添加到一或多个所选项。若选择了确切的一项,您可以按 F2 将标签添加到该项或编辑现有标签。
默认情况下,项标签包含项的日期或日期跨度。此信息将保留在文本字段(请参阅文本字段)中,会在移动项时随之更新。您可以将文本添加到标签,或将默认内容替换为自定义文本。

若已删除文本字段,可以随时将其重新插入至标签。选择标签,然后从上下文相关工具栏(请参阅标签内容)内的标签内容控件中选择所需字段。
think-cell 尤其允许使用大型多行标签,即使在相对密集的图表中,也是如此。将自动排列所有活动,以便使文本适合空间。此外,可以拖动多数标签,以将其放置在各自项的下方或旁边。