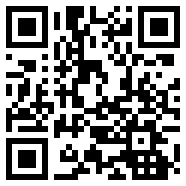think-cell中如何创建甘特图/日程表(中)
13.4 数据表
甘特图可以使用数据表中存储的日期。随后,您可将日程表项定位到这些日期。若数据表中的日期发生变化,定位的日程表项也会相应更新。
这与基于数字的图表类型很相似。在这些图表类型中,数据表包含数值,图表会在数字变化时进行更新。不过,您也可以控制数据的可视化,并在图表中(而不是数据表中)添加箭头和值线。
例如,您希望创建具有五项活动的甘特图,其中每项活动都在里程碑处进行验证,里程碑位于完成后的数周。您希望将所有日期存储在数据表中,以便以后可以在单一窗口中轻松地对其进行更新。
您从插入甘特图开始。单击甘特图右下角的 think-cell.com/img/containers/assets/en/resources/manual/images/menubutton/datasheet.png/927ea5f675f1f7b506a49c882d0f0462.jpg" alt="image." style="box-sizing: border-box; border-style: none; vertical-align: text-bottom; margin-left: 0.1em; margin-right: 0.1em; max-height: 1.35em; min-height: 1em;"/>
think-cell.com/img/containers/assets/en/resources/manual/images/dialog/datasheet_gantt_empty.png/512c816af472d6bc2dcf7a1a63fc98e4.jpg" alt="甘特图的空数据表." style="box-sizing: border-box; border-style: none; vertical-align: middle; height: auto; display: block; margin: 0px auto 1rem;"/>
数据表中的第一行对应于甘特图下方的里程碑行。在第二行中,输入第一项活动描述和三个日期,分别是任务的开始日期、结束日期和验证里程碑日期。
think-cell.com/img/containers/assets/en/resources/manual/images/dialog/datasheet_gantt_firsttask.png/14c38eb2aa1e079da2bffac0c28928b5.jpg" alt="包含一个日期行的甘特图数据表." style="box-sizing: border-box; border-style: none; vertical-align: middle; height: auto; display: block; margin: 0px auto 1rem;"/>
注:您需要以 Excel 识别为日期的方式输入日期。若单元格内容右对齐,Excel 会将其识别为日期。否则,Excel 只会将您的输入识别为文本,think-cell 将无法使用该内容。若指定日期且不包括时间,Excel 会假定时间为 12:00am,即当前的起点。若将该日期用作活动的结束日期,活动会显示为在当天的 12:00am 结束,即,不包括当天本身。若希望指定活动在 1 月 15 日结束且包括该天,请输入 2017-01-15 11:59pm 或 2017-01-16。
您会注意到甘特图中的两项变化:

第一行的顶部显示三个定位点,对应于您在数据表中输入的日期。
沿第一行左侧的绿色线表示该行已链接至数据表。该行的工具提示包含特定源:“链接至图表第 2 行。”
现在将日程表项定位到数据表中的日期:
选择默认甘特图中的条,将起点定位到第一个定位点,将终点定位到第二个定位点。
插入里程碑,并将其定位到第三个定位点。

注:若在不同行中选择多个日程表项,并将图柄从数据表拖动到定位点,则每项都会适当定位到各自所链接数据表行中的相应日期。
可以随时删除未链接到数据表的其他五个标准行。填写数据表中的其他行后,会在需要时自动将对应的活动行添加到甘特图。
现在,已将活动标题和日期输入到数据表:

在数据表中输入其他任务和日期时,甘特图会自动更新:
若开始填写数据表中的新行,会立即在甘特图中添加活动行。
将日期添加到数据表时,会将新的日程表项添加到甘特图。新项会模仿新行上方现有行中的项。
新的日程表项,即新的活动条和新的里程碑会以距离最近的行(在本例中是上方的行)中的相同方式自动定位。当然,若数据表中的日期视各行而不同,则甘特图中日程表项的位置会反映这一点。
您已快速创建完整的甘特图,该甘特图包含五行,每行包含两项。

对第一行的常规结构进行定义后,随后的各行会自动遵循该结构,不需要再执行任何插入和定位操作。
13.5 Excel 链接
可将甘特图链接到 Excel 文件中的范围(请参阅Excel 数据链接)。假设上例中的日期位于您收到的 Excel 文件中:

若要创建链接的甘特图,请
在 Excel 中选择所有单元格,包括活动标题和日期。
在您的选择对象中包括第一个活动标题和日期上方的额外一行。该额外行包含甘特图里程碑行的日期。即使不显示此类日期,也需要将该行包括在您的选择对象中。
在 Excel 的 think-cell 工具栏中,从图表菜单中选择甘特/日程表图表类型。
在 PowerPoint 中,选择新甘特图的相应幻灯片和位置。
Excel 中的范围将标记为已链接:

新甘特图将显示您的活动标题,以及 Excel 中日期的定位点,但是不显示日程表项:

现在,您可以插入诸如条和里程碑等日程表项,并将其链接到与 Excel 中的日期对应的定位点。
若要快速填充甘特图,请
在第一个活动行中插入并定位以下项:前两个定位点之间的一个条,以及第三个定位点处的里程碑。
选择第一行中的所有日程表项。
在按住 Shift 和 Ctrl 键的同时,将这些项拖动到第二行。在 PowerPoint 中,诸如此类的拖动操作会复制形状,同时保持形状对齐。在 think-cell 中也会取得相同结果:会复制并对齐日程表项,将其定位到第二行中各自的定位点。
对其他行重复以上操作。
在按住 Shift 与 Ctrl 的同时进行拖放,可以在甘特图中快速填入日程表项。若 Excel 中的日期发生变化,甘特图会如更新链接的元素中所述进行更新。