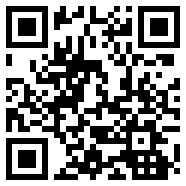think中如何使用图表装饰二
8.2 箭头和值
8.2.1 差异箭头
| 在菜单中: | 图表、柱状图和瀑布图的段、折线图和面积图的点 |
| 菜单项: |
差异箭头可用于在图表中展示一对列、段或点之间的差异。基础数据发生变化时,会自动计算和更新差异。差异的文本标签(请参阅文本标签)支持字体、数字格式和标签内容属性(请参阅 字体、数字格式、标签内容)。
think-cell 支持两种不同样式的差异箭头:层级差异箭头和总计差异箭头。层级差异箭头的设计目的是显示图表中段对或点对之间的差异;总计差异箭头的设计目的是显示列总计之间的差异。
层级差异箭头
在上下文菜单中选择
默认情况下,新插入的差异箭头会从选择的段或类别拉伸到下一个类别的顶部的段。您也可以同时选择起始段和终止段,以便直接为差异箭头确定所需的起始和终止段/类别。然后右键单击其中之一,选择
若箭头过小,以致气泡会将其覆盖,则会将气泡自动放置在箭头旁边。若要手动优化布局,可以将箭头本身及其标签拖动到其他位置(自动标签放置)。若您希望在两列之间放置箭头,可能需要在列间创建其他间距(类别间距)。
总计差异箭头
在上下文菜单中选择
箭头模式
您可以循环使用三种箭头模式。上下文菜单中的按钮将相应变更,并会重新计算标签中的数字:
显示指向一个方向的箭头,并计算相对差异。
显示双端箭头,并计算绝对差异。
显示指向其他方向的箭头,并计算相对差异。
8.2.2 CAGR 箭头
| 在菜单中: | 图表、段 |
| 菜单项: |
此特征可展示复合年增长率。计算所基于的日期范围源自与类别标签关联的数据表单元格。基础数据发生变化时,会自动计算和更新 CAGR。若要使计算正确运行,相应数据表单元格包含正确无误的日期非常重要。
A 类到 B 类的 CAGR 作为
其中 n 是日期范围内的年数。若 n 不是整数,会根据 30/360 的计数约定确定其值。
CAGR 的自动显示基于文本标签(文本标签),并支持字体和数字格式属性(字体、数字格式)。箭头本身支持颜色属性(颜色与填充)。
默认情况下,只会插入一个 CAGR(从所选的类别拉伸到图表中的最后一个类别)。您可以使用在选择 CAGR 箭头时显示的图柄来指定其起始和终止类别。
您也可以直接确定 CAGR 的所需起始与终止类别:分别从起始类别和终止类别中选择某段。然后右键单击其中之一,再单击 think-cell.com/img/containers/assets/en/resources/manual/images/menubutton/cagr.png/ddd30004050c2c0628dad4f1014a097a.jpg" alt="image." style="box-sizing: border-box; border-style: none; vertical-align: text-bottom; margin-left: 0.1em; margin-right: 0.1em; max-height: 1.35em; min-height: 1em;"/>
8.2.3 系列 CAGR
将始终基于列总计对 CAGR 箭头进行计算。不过,您也可能喜欢展示其中一个系列的复合年增长率。
think-cell.com/img/containers/assets/en/resources/manual/images/toolbar/series_cagr.png/2347708164127d17b75eea8631791896.jpg" alt="image." style="box-sizing: border-box; border-style: none; vertical-align: middle; float: right !important; margin-bottom: 1rem; max-width: 50%; margin-left: 1.5rem;"/>
系列标签中可以显示复合年增长率。只需选择标签,然后从浮动工具栏上的标签内容控件中选择 CAGR 选项即可。
现在将针对系列计算 CAGR。
若要通过一次操作选择所有系列标签,请单击第一个标签,然后在按住 Shift 的同时单击最后一个标签(请参阅 多项选择)。
8.2.4 值线
| 在菜单中: | 图表 |
| 菜单项: |
此功能将显示与 X 轴平行的线条,以展示特定值。可以针对每个图表创建多条值线,可以选择将线条的标签放置在图表的左侧或右侧。
若合适,值线会使用列总计的算术平均值(堆积图、簇状图)或加权平均值(Mekko 图)进行初始化并贴靠到该值。若线条贴靠到该值,则在数据变化时,会计算并自动更新该值。
您可以视需要拖动该线条。若您需要提高拖动操作的精度,请使用 PowerPoint 控件放大幻灯片。您也可以使用游标键 ← → ↑ ↓ 将线条微移到特定值。使用游标键时,线条移动的增量对应于标签的数字格式。
通常,您可将自定义文本添加到标签,或将预定义的标签替换为您自己的内容。您可以在文本标签中详细了解标签与文本字段。您也可以更改标签的字体(请参阅字体)和数字格式(请参阅 数字格式)。
8.2.5 100% 指示器
| 在菜单中: | 图表 |
| 菜单项: |
此特征将显示“100%”标记。默认情况下会打开该特征。您可以选择将标签放置在图表的左侧或右侧。
8.2.6 系列连接器
| 在菜单中: | 图表、段 |
| 菜单项: |
您可以将系列连接器线添加到整个图表或单一段。若单击段菜单中的连接器项,会在该段的右上角创建连接器线。若希望将连接器包含在瀑布计算中,必须使用特定的瀑布连接器(请参阅瀑布图)。或者,在使用标准连接器无法实现所需连接时,可以使用通用连接器(请参阅通用连接器)。
8.2.7 通用连接器
| “元素”菜单中的图标: |
通用连接器不同于本章所述的其他效果,因为它们不属于特定元素或特征。因此,think-cell 上下文菜单中不提供通用连接器。
您可以改为从 think-cell 工具栏插入通用连接器。双击工具栏按钮可以插入多个连接器。若要离开插入模式,请再次单击该按钮或按 Esc 键。
每个图表元素都能提供可连接的点。通用连接器能连接属于或不属于同一元素的任意两个可连接的点。若您需要使用图表本身不支持的异常连接器,请使用通用连接器。
您也可以使用通用连接器来连接两个不同图表。移动可连接的点时,连接器两端的图柄会贴靠到这些点。可以拖动连接器中部的图柄,以便将直接连接器更改为具有直角的连接器。
注:通用连接器在视觉方面会连接两个对象,但是对于瀑布图的计算没有影响。若希望将连接器包含在瀑布计算中,必须使用特定的瀑布连接器(请参阅瀑布图)。标准连接器(请参阅系列连接器)也可以用于许多图表类型,在可能的情况下,其使用应该优先于通用连接器。
8.3 图例
| 在菜单中: | 图表 |
| 菜单项: |
图例可用于清晰识别图表中的各种数据系列或组。
选择图例时,会显示包含线型和字体控件(文本标签属性控件)的浮动工具栏,您可借此指定图例框的线型和图例文本的大小。占位符视觉顺序控件可用于指定与数据表或图表本身中的顺序不同的顺序。
此外,选择其中一个占位符时,可以使用适用于系列和组的图表特定属性控件。
若更改图例框的大小,会自动重新设置图例文本的格式,以适合新框的大小。例如,若要创建水平图例,请将框左侧或右侧的边框向外拉出。
上一篇:think中如何使用图表装饰