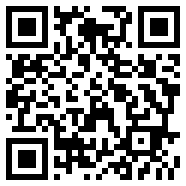think中如何使用图表装饰
8.1 标尺与轴
8.1.1 数值轴
| 在菜单中: | 图表 |
| 菜单项: |
使用此功能可以显示图表中值的数字标尺,由带刻度线的轴线或网格线表示。通常,图表中的 Y 轴是数值轴。
注:Mekko 图的 X 轴也是数值轴。同样,散点图和气泡图都有始终显示的两个数值轴。此外,折线图的 X 轴可能是数值轴,而不是类别轴(请参阅 折线图)。所有其他图表的 X 轴是标准类别轴。
调整数值轴的比例
选中时,数值轴有三个图柄,下面显示了轴线和网格线的表示。使用网格线时,选择网格线之一以显示轴图柄。
通常由 think-cell 对数值轴进行缩放。但是,您可以拖动数值轴一端的图柄,以手动缩放数值轴。轴上的数值必须始终包括数据表中最小值和最大值之间的范围。若您不希望显示特定值,请从数据表中删除该值,或隐藏相应的数据表行或列。通过拖动手柄直到工具提示指示自动或从轴或缩放图表元素的上下文菜单中选择
数值轴的刻度线间距通常由 think-cell 计算。但是,您可以拖动中部图柄以手动调整刻度线间距。在拖动时,图柄会跳到支持的刻度线间距,同时工具提示会指示选择的间距。松开图柄后,会将所示的刻度线间距应用到轴。降低刻度线间距,直到工具提示指示自动为止,这样可以还原自动刻度线间距。
设置相同比例按钮可用于将相同比例应用到多个图表。如需更多详细信息,请参阅相同比例。
调整数值轴类型
根据绝对值或根据在整个类别中的相对(百分比)部分可以确定轴上的段、线条和分区的位置。您可以从轴上下文的工具栏内的轴类型下拉列表中选择绝对或 %。
在堆积图中,若切换到百分比轴,会将该图表转换为百分比图。簇状图会转换为堆积图,因为只有这样,才会将相对部分累加到表示类别 100% 的堆积中。同样,若在折线图中选择百分比轴,会将图表转换为分区图。
反转数值轴
对于散点图、气泡图和折线图,可从轴上下文工具栏中的轴方向下拉列表中按降序选择值来反转轴方向。在含有两根轴的折线图中,您可以将一根轴设置为逆序,以突出显示负相关性。反转轴时,列、群集和分区图将翻转图表。
放置数值轴
使用鼠标选择并拖动轴可以移动数值 Y 轴。拖动时,将突出显示可供放置轴的其他位置。拖动到所需位置,然后松开即可移动该轴。
选择并移动折线图的数值 Y 轴时,您会注意到图表两侧的两个位置会突出显示。拖动到其中任何一个位置都可以将 Y 轴放置到图表相应的一侧。
不过,选择的位置也会设置图表的交叉行为。折线图支持两种不同样式的交叉行为:
在类别上交叉 Y 轴与 X 轴在类别的中心交叉。在此情况下,会将第一个类别的数据点直接放置到 Y 轴上。
在类别间交叉 Y 轴与 X 轴在两个类别之间交叉。因此,数据点会偏离图表边框。
不论轴的交叉行为怎样,数据点的 X 轴位置始终对应类别的中心。
若选择最里面的突出显示的任一位置,会将行为设置为在类别上交叉,若选择最外面的突出显示的任一位置,会将行为设置为在类别间交叉。
数值轴上下文菜单中的
定位刻度标签
刻度标签通常显示在轴线或网格线的左侧。要将其向右移动,请选择一个刻度标签并将其拖动到备选位置:
数值轴上下文菜单
数值轴具有自己的上下文菜单。它会显示以下按钮:
添加标题
添加数值轴。您可以拖动标题,以选择其放置位置。也可以将标题添加到图表的基线,即使它不是数值轴,也是如此。
添加刻度标签
添加刻度标签。
添加刻度线
添加刻度线。
添加网格线
添加网格线。
添加轴线
添加轴线。仅在网格线的上下文菜单中。
设置对数/线性标尺
将轴设为对数或线性标尺(请参阅对数标尺)。
设置相同比例/重置为独立比例
将选定轴设置为相同比例或独立比例(请参阅 相同比例)。
使比例适合数据
在用户修改了比例和刻度线间距的情况下,将比例和刻度线间距还原为自动设置大小。
添加中断
在当前鼠标指针位置添加中断(请参阅数值轴中断)。
在类别上/间交叉
改变折线图的交叉行为。
若合适,这些按钮可用作各自功能的开关,即,若已存在刻度线,则该按钮位置可用于删除刻度线,因为无法将其再次添加。
8.1.2 数值轴中断
| 在菜单中: | 段、轴、线条、区 |
| 菜单项: |
使用数值轴中断可以收缩特别大的段,并提高较小段的易读性。若要添加数值轴中断,请单击段或轴上您希望中断的部分,然后打开上下文菜单。添加数值轴中断时,您在段或轴上右键单击的确切位置不同则会产生不同结果。
您插入的任何中断适用于数值轴(若已显示),以及对该范围的轴进行共享的所有段。因此,若图表的任意列内存在段边框,则无法在轴的任何位置加入中断。只有在位于鼠标指针位置的数值轴部分大到足以显示至少两条视觉化中断的线条时,才能添加中断。中断也适用于使用相同比例的任何图表集的轴和段(请参阅 相同比例)。
以下示例展示了这一点。无法在第二列的顶部加入任何中断,因为第三列的顶部过于接近。不过,在第三列的段的范围内,有足够的空间加入中断。由于两列共享该范围的数值轴,因此这两段将中断:
调整中断的范围
您可以在选择中断时拖动显示的线条,以调整中断段的大小。这些线条会标记为了节省空间而压缩的标尺范围。拖动线条可以确定所压缩标尺部分的大小。若您将线条拖动得很远,足以为压缩范围的标尺提供最初所需的空间,则中断将消失。默认选择是对所选的标尺部分进行尽可能大的压缩,同时留出足够的空间以便呈现中断的线条。
可用的中断样式
think-cell 支持两种类型的中断形状。以上所示的直接中断常用于标准柱形图。若图表具有很宽或邻近的列,则以下所示的扭曲中断可以便利地节省图表中的空间。若有足够空间,您可以使用中断的上下文菜单中的
注:在折线图、分区图和 Mekko 图中,仅支持扭曲样式。

8.1.3 日期轴
若数据表包含严格递增的年份,则轴标签的数字格式可以更改为其中一种日期格式,例如 yy(表示两位数的年份)、yyyy(表示四位数的年份)以及包含日期和月份的其他格式(请参阅数字格式和日期格式代码)。
若将标签的格式设为日期,或针对所有类别单元格将 Excel 单元格的格式设为日期,则会使用日期轴。调整日期轴的比例时,可以将年、月和周用于刻度线间距。使用日期轴时,轴的浮动工具栏会显示一个额外的每周开始于下拉菜单,允许您选择哪个周中日代表新一周的开始。当自动或手动选择以周为单位的刻度线间距时,think-cell 将在刻度线上放置该周中日对应的日期。
您可以对日期轴混合使用两位数和四位数的年份。例如,您可以使用四位数的年份显示第一个和最后一个类别,使用两位数的年份显示中间的所有类别。
若要选择位数,请单击您希望更改的标签并调整格式。think-cell 会自动调整其他标签以确保显示一致。例如,若您只选择第一个标签,并使用两位数的日期格式 yy,则所有标签都会切换为两位数的格式,因为仅对第一个标签使用两位数的情况很反常。不过,若选择中间的其中一个标签并使用两位数的日期格式,则第一个标签仍会使用四位数的日期格式,但是介于第一个标签和最后一个标签之间的所有其他标签都将切换为两位数的格式:

8.1.4 相同比例
若同一幻灯片上有多个相似的图表,通常会期望这些图表采用相同的比例。两个图表只有采用相同的比例,其段的实际大小才有可比性。
以下示例展示了大小相同但比例不同的两个图表。请注意,瀑布图中表示 7 个单位的柱与柱形图中表示 47 个单位的柱具有相同的高度。
为了使来自不同图表的段在视觉上具有可比性,通过按住 Ctrl 并单击它们从这些图表中选择段,例如(参阅 多项选择)。然后,打开 think-cell 上下文菜单,单击
若图表展示的数据发生变化,此图表可能会重新缩放。然后调整所有其他图表(设置为相同比例)的比例,包括何时添加轴中断或调整轴中断的大小。
您还可以选择多个轴、网格线或数据点(而不是选择多个段),且每个图表中的轴、网格线或数据点都应使用相同的比例。此后,打开 think-cell 上下文菜单并单击
若要还原为独立缩放,请选择一个段、轴、网格线或数据点,然后从上下文菜单中选择
在有两个数值轴的图表中,例如,折线图或散点图中,会显示另一个
8.1.5 对数标尺
您可以使用数值轴上下文菜单中的
注:使用对数标尺的轴只能在 10 的幂(例如 0.1、1、10)所在位置具有刻度线。轴的起点和终点也必须位于 10 的幂所在位置。
若在数学方面不合适,则不支持采用对数标尺。会将负值置于基线上,并在标签旁显示叹号
8.1.6 辅助轴
可以包含线条的图表可能会有附加的辅助 Y 轴。您可以添加辅助 Y 轴,然后突出显示某线条,从线条的上下文菜单中选择 
8.1.7 类别间距
图表中两列之间的基本间距由列宽和图表大小确定。通过插入类别间距,可以在一对列之间加入额外的间距。
单击基线,然后将图柄拖动到右侧,即可引入类别间距。类别间距的宽度等于一个列宽加上一个间距宽度,图柄会贴靠到此类别间距宽度的倍数。
引入类别间距会保持列宽不变,因此整体图表宽度会增大或减小。
您可以在按住 Ctrl 键的同时进行拖动以确保整体图表宽度保持不变:列宽将增大或减小以适应类别间距。
注:在某些情况下,可以使用基线中的中断(请参阅类别轴中断)作为类别间距的空间节省替代方案。
8.1.8 类别轴中断
| 在菜单中: | 类别轴列间距 |
| 菜单项: |
类别轴中断会指出连续的类别轴标尺内的中断。若要插入中断,请右键单击两列之间的类别轴,然后选择相应的菜单项。
下一篇:think中如何使用图表装饰二