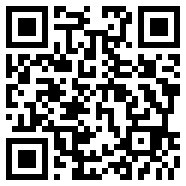Microsoft Word 或 Excel 中的 think-cell 图表
概述
当前只能在 Microsoft PowerPoint 中创建 think-cell 图表。若您需要在 Microsoft Word 或 Excel 中显示 think-cell 图表,可以:
将图表的图片或图形复制/粘贴到 Microsoft Word [Excel] 中
将整个 Microsoft PowerPoint 幻灯片的图片或图形复制/粘贴到 Microsoft Word [Excel] 中
使用 Microsoft 的对象链接与嵌入技术 (OLE) 将 Microsoft PowerPoint 对象嵌入到 Microsoft Word [Excel] 中
解决方案 1 和 2:复制/粘贴图表或整个 PowerPoint 幻灯片
在 PowerPoint 中,选择图表或幻灯片,然后使用 CTRL + C 进行复制
在 Word [Excel] 中,使用以下方式粘贴图表或幻灯片:
主页 → 剪贴板 → 粘贴下拉菜单 → 选择性粘贴… → 图片(增强型图元文件)
(粘贴为图片(增强型图元文件) 可确保图像质量不会降级。)
若您粘贴整个幻灯片,可能希望使用 Word [Excel] 中的裁剪功能,以便隐藏以及在可能的情况下删除不需要的部分。
已知问题:粘贴图表时,杂乱背景或轴中断上的标签的背景可能不会正确显示在粘贴的图片中。
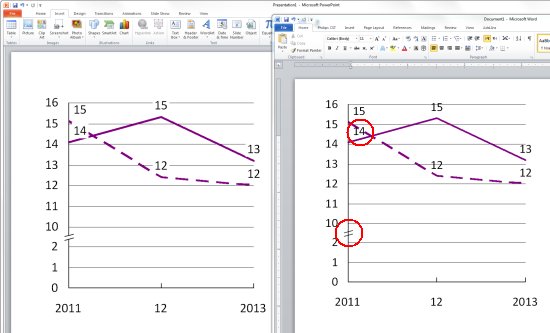
解决方案 3:嵌入 PowerPoint 对象
在 PowerPoint 中,选择幻灯片,然后使用 CTRL + C 进行复制
在 Word [Excel] 中,使用以下方式粘贴幻灯片:
主页 → 剪贴板 → 粘贴下拉菜单 → 选择性粘贴… → Microsoft PowerPoint 幻灯片对象
使用此方法,可以随后在 Word 或 Excel 中修改 Microsoft PowerPoint 幻灯片对象中的 think-cell 图表。右键单击嵌入的幻灯片:幻灯片对象 → 打开。
我们建议使用幻灯片对象 → 打开,而不是双击嵌入的幻灯片或使用幻灯片对象 → 编辑,因为在使用较旧的 Microsoft Office 2013 版本时,编辑会导致出现问题。
若在嵌入的 PowerPoint 幻灯片上对 think-cell 图表使用 Excel 数据链接,则在打开幻灯片对象后,只会在 PowerPoint 中提供数据变化。