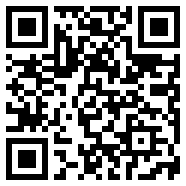Think-cell攻略:部署指南
本章将描述如何在较大的组织内部署 think-cell。若您希望在计算机上安装个人的 think-cell,请参阅安装和更新。
A.1
安装前的考虑事项
A.2
初始安装
A.3
持续维护
A.1 安装前的考虑事项
在两个支持的平台(Windows 或 macOS)上部署 think-cell 的大多数方面均相同。如果细节之处存在差异,则将直接在文本中提及。初始安装的机制和配置设置的分配机制有很大的不同,并且将在单独的章节中描述。如果您仅在 Windows 上管理 think-cell,请跳过 macOS 的安装部分,反之亦然。
A.1.1 工作站先决条件
在 Windows 系统中,think-cell 与 Microsoft Office 2010、2013、2016、2019 或 2021 版兼容(但前提是至少安装了 PowerPoint 和 Excel)。 think-cell 还兼容 Office 365 中的完全安装版和“即点即用”版桌面 Office 应用程序。
在 Mac 系统中,think-cell 支持 Microsoft Office 2016(版本 16.9 或更新版本)、2019 或 2021 for Mac 和 macOS High Sierra (10.13) 或更新版本。think-cell 还兼容 Office 365 中的完全安装版桌面 Office 应用程序。
必须安装以下组件:
Microsoft Office Excel
Microsoft Office PowerPoint
Visual Basic for Applications(自 Office 共享功能)
安装 think-cell 需要不到 200 MB 磁盘空间。
A.1.2 语言
可以提供英文、阿拉伯语、中文、法文、德文、意大利文、日文、葡萄牙文、俄语和西班牙文的 think-cell 用户界面。在安装期间,think-cell 会使用与操作系统区域设置对应的语言。安装后,think-cell 会使用 Microsoft Office 安装的菜单和对话框中所用的语言。
支持的所有语言都包括在同一个统一安装包中。若某种语言尚未获得 think-cell 支持,会使用英文。无法改变自动语言选择行为。
A.1.3 自动更新
think-cell 与 PowerPoint 及 Excel 紧密集成,以提供其简化的用户界面和大量功能。由于紧密集成,因此不能保证与将来对 Microsoft Office 的未知更改兼容。因此:
主要版本更新(即从 PowerPoint 2013 更新到 2016,或从 2016 更新到将来版本)始终需要最新的 think-cell 版本。
对于 Office 的即点即用版本(包括 Office 365),多数更新都需要 think-cell 更新(另请参阅Office 365 通道间的区别)。
对于 Windows 上基于 MSI 的 Microsoft Office 版本,安全更新通常不需要 think-cell 更新。不过,这一点无法保证,Microsoft Office 的安全更新偶尔也需要 think-cell 更新以实现兼容性。
think-cell 具有内置的自动更新支持。通过该方式,我们可以确保与任何 Microsoft 更新兼容并提供新功能。启动 PowerPoint 或 Excel 时,软件会检查是否存在新版本。若存在新版本,软件会尝试安装更新。
若可用,think-cell 会使用 Microsoft 后台智能传输服务 (BITS) 以在 Windows 上下载更新。BITS 会在用户需要带宽时自动释放带宽,并且能从移动计算环境内常见的网络中断中正常恢复。每个更新的大小大约是 80 MB。
自动更新所执行和安装的所有文件都由 think-cell 进行数字签名。更新完整性的验证依据是当前所安装 think-cell 版本中包括的自签名证书。
自动更新始终保持安装位置并更新现有的 think-cell。
A.1.4 Office 365 通道间的区别
对于 Microsoft 365 授权计划(包括 Office 365),Microsoft 提供了多种所谓的更新通道,更新通道会以不同的频率和延迟来部署更新。think-cell 支持 Office 365 的所有更新通道。我们每天夜里会检查所有通道是否有 Microsoft 更新,若有与 think-cell 冲突的更新,我们会立即开始处理对应的 think-cell 更新。在下文中,假设已启用 think-cell 的自动更新。
这是在使用其中每个通道时,预期 think-cell 将提供的服务质量的概述:
半年企业通道
(对于 2020 年 6 月 9 日前创建的租户是 Microsoft 365 企业版(Office 365 专业增强版)的默认项),以及
月度企业通道
和
当前通道
(是 Microsoft 365 商业版、家庭版、个人版的默认项;对于 2020 年 6 月 9 日或之后创建的新租户是 Microsoft 365 企业版的默认项):我们在 Microsoft 的更新之前启动自动 think-cell 更新,因此不会发生任何 think-cell 中断。
半年企业通道(预览)
和
当前通道(预览):
think-cell 更新可供下载,但我们并未始终触发及时的自动更新。若发生冲突,且您已启用错误报告,会自动安装更新。若您已禁用错误报告,未重定向支持电子邮件(请参阅 疑难解答与关键错误),且用户在错误对话框中选择请求支持,则即使他们在营业时间之外,也会收到自动电子邮件回复,其中包括更新下载的链接。
Beta 通道
我们会在 Microsoft 更新后的两个营业日内提供 think-cell 更新。因此,可能发生最多两个营业日的中断。think-cell 更新准备就绪后,发放机制与每月通道(定向)的发放机制相同。
A.2 初始安装
A.2.1 配置参数
可用多种方式来配置 think-cell ,以满足您的特定需求和环境。以下是可用于 Windows 和 Mac 安装的 think-cell 配置参数表。在 Windows 上,一些适用于 功能区 的其他配置选项可用。有关如何使用参数的详细信息:
命令行上的 Windows Installer,请参阅 在 Windows 上安装
组策略,请参阅 组策略
macOS 上的命令行上的
defaults,请参阅 在 macOS 上安装适用于 Mac OS 的设备管理解决方案,如 Jamf 或 Intune,请参阅 macOS 上的托管部署。
只有在(重新)安装 think-cell 时,才能通过 Windows Installer 命令行部署或更改配置参数。对于现有安装,也可以使用其他三种方法之一来部署和更改参数。
有关每个参数的用法和效果的详细信息,请参阅参数表最后一列中链接的部分。
对于 macOS,下面列出的所有键都必须以 com.think-cell.settings. 为前缀,并定向到 com.microsoft.office 域。例如,完整的 licensekey 键是 com.think-cell.settings.licensekey。如果表中列出的键的形式为 [parent key].[subkey],例如 reports.enabled,则父键的类型为 dict,而子键的类型则为给定的类型。例如,reports.enabled 被列为 boolean 类型,这是具有完整键 com.think-cell.settings.reports 的 dict 值中 enabled 键的类型。
| Windows Installer 命令行 | 数值 | 组策略 | macOS 首选项键 | 类型 | 数值 | 更多信息 |
|---|---|---|---|---|---|---|
LICENSEKEY | ="ABCDE-..." | 许可证密钥 | licensekey | string | ABCDE-... | 首次启动 |
UPDATES | =0, =1 | 自动更新 | updates.enabled | boolean | false, true | 手动控制 think-cell 更新 |
UPDATESURL | ="https://..." | updates.url | string | https://... | 在您自己的服务器上承载 think-cell 更新 | |
NOFIRSTSTART | =0, =1 | 取消首次启动操作 | nofirststart | boolean | false, true | 首次启动 |
REPORTS | =0, =1 | 错误报告 | reports.enabled | boolean | false, true | 错误报告 |
SUPPORTEMAIL | ="desk@..." | 支持 | support.email | 字符串 | desk@... | 疑难解答与关键错误 |
DEFAULTSTYLE | 样式文件的绝对或相对路径 | 默认样式文件 | defaultstyle | string | 样式文件的绝对或相对路径 | 部署 think-cell 样式 |
STOCKIMAGESDISABLECANTO, STOCKIMAGESDISABLEGETTY, STOCKIMAGESDISABLEPEXELS, STOCKIMAGESDISABLEUNSPLASH | =0, =1 | 图库图像:其他提供商 | stockimages.
| boolean | false, true | 图库图像提供者 |
STOCKIMAGESDISABLEBRANDFOLDER, STOCKIMAGESHIDESINGLEBRANDFOLDER | =0, =1 | 图库图像:Brandfolder | stockimages.
| boolean | false, true | |
STOCKIMAGESBRANDFOLDERAPIKEY | ="ABCDE..." | stockimages.
| string | ABCDE... | ||
STOCKIMAGESHIDEBRANDFOLDERCOLLECTIONS, STOCKIMAGESHIDEBRANDFOLDERSECTIONS | =0, =1, =2 | stockimages.
| integer | 0, 1, 2 |
A.2.2 在 Windows 上安装
think-cell 安装文件 setup_*.msi 和 setup_*.exe 会将同样的参数视为 Windows 的 msiexec 命令,但是并不建议和支持所有组合。请注意,只有一个安装程序,think-cell 将视需要使用 32 位或 64 位程序。若用户将通过双击安装文件来安装 think-cell,请使用 setup_*.exe。
A.2.2.1 安装范围
可以基于计算机或用户来安装 think-cell。若安装用户具有管理员权限,或可以通过 Windows 用户帐户控制 (UAC) 来提升,则默认会基于计算机进行安装。但是,若允许用户安装软件,但用户没有管理员权限,也无法通过 UAC 进行提升,则会基于用户进行安装。
根据 Windows Installer 机制的标准行为,若基于不同的依据来安装 think-cell 版本,可以并行安装不同的 think-cell 版本(例如,基于用户为不同用户帐户安装不同版本,或分别基于用户和计算机安装不同版本)。若存在多项安装,执行的始终是指定用户帐户的基于用户的安装。将忽略其他任何安装(包括基于计算机的安装)。即使基于用户的安装版本比基于计算机的并行安装版本更旧,也是如此。
对于脚本化安装或命令提示符安装,或者若您需要强制采用特定安装选项,请使用以下方法:
基于计算机
setup_*.msi /qn TARGETDIR="<absolute path>"
执行帐户需要具有完整的管理员权限,例如,可以使用由远程维护软件启动的脚本,或可以通过命令提示符启动过去通过“以管理员身份运行”而启动的安装程序。若帐户的权限不足,安装将中止。
省略
ALLUSERS参数。其他参数为可选参数:
/qn参数会禁止显示 Windows Installer 用户界面。默认的目标目录是
%PROGRAMFILES%\think-cell(32 位 Windows 系统上)和
%PROGRAMFILES(X86)%\think-cell(64 位 Windows 系统上)。若您使用
TARGETDIR参数设置其他路径,请确保目标对于计算机上的所有用户都可读。若您喜欢,也可以按照如下方式使用
setup_*.exe:setup_*.exe ALLUSERS=1其他参数的作用与
setup_*.msi中相同。
由 Windows 用户帐户控制 (UAC) 进行自动权限提升
setup_*.exe /qb
省略
ALLUSERS参数。若用户帐户可以提升到管理员权限,会进行基于计算机的安装,否则安装程序将后退为基于用户的安装。其他参数为可选参数:
对于 Windows 7,可以使用
/qn以完全禁止显示安装程序的用户界面。/qb会显示进度栏,/qb!会删除其取消按钮。对于 Windows 8 和更新版本,只建议采用/qb,因为/qn可能会无提示中止安装,或意外执行基于用户的安装,即使帐户可以提升权限,也是如此。(这是由 Microsoft 在 Windows 8 中对 UAC 的更改所致,且取决于帐户的特定 UAC 设置。)如需基于计算机安装的默认目标目录,请参阅上文。对于基于用户的安装,默认为
%LOCALAPPDATA%\think-cell建议不使用
TARGETDIR参数设置其他路径,但是若您已执行此操作,请确保该路径针对相应环境具有适当的权限和所有权。
强制基于用户
setup_*.exe /qn ALLUSERS=""
ALLUSERS=""会强制执行基于用户的安装,即使用户帐户可以通过 UAC 提升权限,也是如此。为每个用户帐户执行安装程序。
其他参数为可选参数:
可以使用
/qn以完全禁止显示安装程序的用户界面。/qb会显示进度栏,/qb!会删除其取消按钮。默认的目标目录是
%LOCALAPPDATA%\think-cell建议不使用
TARGETDIR参数设置其他路径,但是若您已执行此操作,请确保该文件夹针对当前用户帐户具有适当的权限和所有权。
A.2.2.2 安装的文件
安装目录包含 think-cell 所需的可执行文件、库和其他文件。以下文件夹和文件值得注意:
admin-policy-templates(通过组策略管理设置所需的模板)ppttc(使用 JSON 实现自动化的架构和示例)styles(自定义的样式文件和其他示例)xml-schemas(think-cell 样式文件的架构)NOTICE.txt(所包含组件的强制说明)
think-cell 安装不会写入除所选安装文件夹外的其他文件夹。
使用 think-cell 时,会将附加文件写入到以下文件夹:
C:\Users\[user]\AppData\Roaming\think-cell
C:\Users\[user]\AppData\Local\think-cell
注册表项
为了与 Microsoft PowerPoint 和 Microsoft Excel 交互,think-cell 的安装将在 Windows 注册表的以下部分创建一些新键:视您采用的是常规安装还是单用户安装而定,将在 HKEY_LOCAL_MACHINE 或 HKEY_CURRENT_USER 部分创建这些键:
\Software\Classes\CLSID\ →{3EAB3858-A0E0-4A3B-A405-F4D525E85265}
\Software\Classes\CLSID\ →{D52B1FA2-1EF8-4035-9DA6-8AD0F40267A1}
\Software\Classes\thinkcell.addin
\Software\Classes\thinkcell.addin.1
\Software\Microsoft\Office\ →PowerPoint\Addins\thinkcell.addin
\Software\Microsoft\Office\ →Excel\Addins\thinkcell.addin
在 64 位版本的 Windows 中,将创建以下附加键:
\Software\Classes\Wow6432Node\CLSID\ →{3EAB3858-A0E0-4A3B-A405-F4D525E85265}
\Software\Classes\Wow6432Node\CLSID\ →{D52B1FA2-1EF8-4035-9DA6-8AD0F40267A1}
\Software\Wow6432Node\Microsoft\Office\ →PowerPoint\Addins\thinkcell.addin
\Software\Wow6432Node\Microsoft\Office\ →Excel\Addins\thinkcell.addin
许可证密钥、线上质量保证设置及自动更新将保存在 Windows 注册表的以下部分:
Software\Classes\Software\think-cell
若您的网络中使用基于 think-cell.adm/x(请参阅组策略)的组政策,则 think-cell 也可以使用:
HKEY_LOCAL_MACHINE\Software\Policies\ →think-cell
HKEY_CURRENT_USER\Software\Policies\ →think-cell
think-cell 不会更改 Windows 注册表的其他任何部分。
A.2.2.3 组策略
think-cell 支持 Windows 的组政策,以便集中控制 think-cell 针对一组用户或一组计算机的行为。若要使用组政策,您需要创建组政策对象,并使用组策略管理控制台将其链接到站点、域或组织单位。
以下说明需要理解和应用有关组政策概念和管理的知识。如需有关 Windows 组政策概念的一般信息及其用法和更新机制的详细信息,请参阅组策略管理控制台的联机帮助内容。
think-cell.admx 管理模板文件中描述了 think-cell 的特定配置选项,这些文件位于 think-cell 安装目录的子目录 admin-policy-templates 中。要使用新选项,请将 think-cell.admx 和 en-US\think-cell.adml 从 admin-policy-templates 中分别复制到 %SYSTEMROOT%\PolicyDefinitions 和 %SYSTEMROOT%\PolicyDefinitions\en-US
新节点 think-cell 将添加到管理模板节点中的以下两个位置:在计算机配置下配置的 think-cell 设置会确定以下位置的注册表项:
HKEY_LOCAL_MACHINE\SOFTWARE\Policies\ →think-cell
在用户配置下配置的 think-cell 设置会确定以下位置的注册表项:
HKEY_CURRENT_USER\SOFTWARE\Policies\ →think-cell
若两个位置的设置同时启用,则计算机配置下的设置具有更高的优先级。
节点 think-cell 的项将展示能使用组政策进行控制的可用设置。每项的描述都包含该项的可用值。
使用组政策管理终端服务器的访问权限
您可以使用组政策针对一组用户或个别用户激活或停用 think-cell。例如,若在终端服务器上部署 think-cell,您需要确保只有许可用户才有 think-cell 的访问权限。若采用以下使用方式,组政策可提供实现这一点的便利方法:
设置对 think-cell 完全禁用的一个组政策对象,并将其链接到您的域。使用具有适当值的管理模板 think-cell 的产品访问权限控制设置。
添加会针对许可用户而激活软件的另一个组政策对象。该对象也应链接到您的域,并在上述禁用 think-cell 的对象后应用。由于将反向应用组政策对象,因此启用 think-cell 的对象在组策略管理控制台内的列表中位置更高。
在组策略管理控制台中的安全筛选部分内,将启用组政策对象的访问权限明确限于 think-cell 的许可用户。
使用组政策分发许可证密钥
另一种便利的组政策使用方法,是针对组织中的 think-cell 用户执行 think-cell 许可证密钥的集中管理和分发。许可证密钥通过许可证密钥策略进行控制。
A.2.2.4 功能区
think-cell 组在 PowerPoint 中的默认位置是“插入”选项卡(TabInsert)中的“插入图例”组(GroupInsertIllustrations)之后,在 Excel 中的默认位置是“插入”选项卡中的“插入 Excel 图表”组(GroupInsertChartsExcel)之后。
可从以下位置获取有关自定义 Office 功能区的详细信息:
http://www.think-cell.com/ribbon
在安装期间,可以指定以下属性或通过组策略 PowerPoint 功能区 XML 设置(请参阅 组策略),以便在 PowerPoint 中自定义 think-cell 组:
RIBBONPPTABINSERT为包含 think-cell 组的
tab元素指定 XML 属性。RIBBONPPGROUPINSERT为 think-cell
group元素指定 XML 属性。RIBBONPPXMLNS为
customUI元素指定附加 XML 命名空间属性。RIBBONPPDONOTTOUCHBUILTINRIBBON如果设置为
=1,则只放置一个“think-cell”组,不要在内置选项卡上放置其他 think-cell 功能区元素(例如,插入选项卡上的“think-cell 数据”组)。
使用 RIBBONXLTABINSERT、RIBBONXLGROUPINSERT、RIBBONXLXMLNS和 RIBBONPPDONOTTOUCHBUILTINRIBBON 属性或 Excel 功能区 XML 组策略,可以通过类似的方式对 Excel 中的 think-cell 组进行自定义。
注:所有这些参数都适用于 setup.msi 和 setup.exe。
若未使用 id 属性指定任何 idMso、idQ 或 RIBBONPPTABINSERT 属性,会将 think-cell 组放置在“插入”选项卡中。同样,若未使用 id 属性指定任何 idQ 或 RIBBONPPGROUPINSERT 属性,会自动生成 think-cell 组的唯一本地 ID。此外,若未使用 RIBBONPPGROUPINSERT 属性指定任何标签,会使用 think-cell 标签。
例如,若将以下选项添加到安装命令行,会将 think-cell 组放置在用户定义的新选项卡(位于内置“主页”选项卡后)中:
RIBBONPPTABINSERT="id=""TabNew"" label=""My New Tab"" insertAfterMso=""TabHome"""
注:在安装命令行上指定属性时,XML 代码段中的引号字符必须是双引号。
或者,若将以下选项添加到安装命令行,会将 think-cell 组放置在内置“主页”选项卡中(“字体”组后),并为该组设置标签:
RIBBONPPTABINSERT="idMso=""TabHome"""
RIBBONPPGROUPINSERT="insertAfterMso=""GroupFont"" label=""think-cell"""
idQ 属性可用于为 think-cell 组和选项卡指定限定标识符。使用 RIBBONPPXMLNS 属性可以指定限定标识符所需的任何命名空间。
例如,若将以下两个选项添加到安装命令行,会将 think-cell 组放置在用户定义的选项卡 TabUser(有资格使用命名空间 http://example.com/ribbon,且位于“插入”选项卡之前)中:
RIBBONPPXMLNS="xmlns:ribbon=""http://example.com/ribbon"""
RIBBONPPTABINSERT="idQ=""ribbon:TabUser""label=""My User Tab""insertBeforeMso=""TabInsert"""
若多个加载项或模板希望对 PowerPoint 功能区进行自定义,则限定标识符会很有用。例如,若多个加载项使用相同的限定标识符指定某选项卡,则会创建用户定义的单一选项卡,每个加载项都可以将组放置到用户定义的该通用选项卡中。通过为 think-cell 组指定限定标识符,其他加载项或模板可以相对于该组来放置组。同样,think-cell 组可以使用限定标识符相对于其他加载项或模板的组来放置自身。例如,以下选项可以指定 think-cell 组的限定标识符,并相对于用户定义的组来放置该标识符:
RIBBONPPXMLNS="xmlns:ribbon=""http://example.com/ribbon""xmlns:special=""http://example.com/special"""
RIBBONPPGROUPINSERT="idQ=""ribbon:GroupThinkCell""insertAfterQ=""special:GroupSpecial"""
请务必注意,加载项或模板的加载顺序可能会影响 PowerPoint 功能区的自定义。在以上示例中,若创建 special:GroupSpecial 组的加载项在 think-cell 加载项后加载,则相对于 special:GroupSpecial 进行放置不会产生任何影响。无法始终对加载顺序进行控制,由用户定义且需要相对放置的组对应该相对于对方来放置自身。这样可以确保不论最后加载的是哪个组,都会相对于对方来正确放置自身。在以上示例中,special:GroupSpecial 组的 XML 代码应包含对 think-cell 组的限定标识符进行引用的 insertBeforeQ 属性。
A.2.3 在 macOS 上安装
think-cell 安装文件 setup_*.pkg 可以交互使用,或者可以使用标准 installer 命令脚本化安装。只有域 LocalSystem 可作为目标,也就是说,think-cell 始终对计算机上的所有用户可用。
管理设置和配置参数存储在 com.microsoft.office 首选域中。有关可用设置及其键和类型的概述,请参阅 配置参数。
例如,您可能希望将公司的许可证密钥部署到每个 think-cell 安装中,方法是在调用 installer 以安装 setup_*.pkg 文件的同一脚本中添加如下行:
defaults write com.microsoft.office com.think-cell.settings.licensekey -string "ABCDE-..."
注:当使用 defaults 修改 dict-值键的子键值时,例如 com.think-cell.settings.reports 键的 enabled 子键值,需要将该子键指定为 -dict-add 之后的 key -type value 三元组列表的一部分,如下例所示:
defaults write com.microsoft.office com.think-cell.settings.reports -dict-add enabled -bool true
有关 defaults 的更多信息,请参阅 man 页面。
注:在以前的版本中,think-cell 的配置设置存储在 think-cell 安装目录中的 config.plist 文件中。这种部署设置的方式已被弃用,可能会在将来的版本中删除。如果您正在通过写入 config.plist 文件来部署配置设置,我们建议您将这些设置移动到 com.microsoft.office 首选域中,以确保与 think-cell 的未来版本兼容。有关键的路径和类型,请参阅 配置参数。
A.2.3.1 安装的文件
think-cell 安装在以下目录中:
/Library/Application Support/Microsoft/think-cell
以下项是 think-cell 的必需项,将在安装目录中创建:
NOTICE.txt(所包含组件的强制说明)ppttc(使用 JSON 实现自动化的架构和示例)styles(自定义的样式文件和其他示例)tcaddin.plugin(在 PowerPoint 和 Excel 中运行的加载项)xml-schemas(think-cell 样式文件的架构)
A.2.3.2 macOS 上的托管部署
您还可以使用设备管理解决方案(如 Jamf Pro 或 Microsoft Intune)来部署和配置 think cell。
要部署配置设置,最简单的方法是创建一个包含相关键值对的 .plist 文件,将其上传到管理解决方案,并将其定向到 com.microsoft.office 首选域。例如,有关详细说明,可参阅 Jamf 和 Intune 的文档。
以下是配置某些可用设置的 .plist 文件示例。有关完整列表,请参阅 配置参数。
<?xml version="1.0" encoding="UTF-8"?> <!DOCTYPE plist PUBLIC "-//Apple//DTD PLIST 1.0//EN" "http://www.apple.com/DTDs/PropertyList-1.0.dtd"> <plist version="1.0"> <dict> <key>com.think-cell.settings.licensekey</key> <string>AAAAA-BBBBB-CCCCC-DDDDD-EEEEE</string> <key>com.think-cell.settings.reports</key> <dict> <key>enabled</key> <true/> </dict> <key>com.think-cell.settings.stockimages</key> <dict> <key>DisableBrandfolder</key> <true/> <key>DisableCanto</key> <true/> <key>DisableGetty</key> <true/> </dict> </dict> </plist>
注:使用 Intune 时,您需要在上传之前编辑 .plist 文件,以便它只包含键值对,而不包含任何周围的 <?xml>、<!DOCTYPE>、<plist> 和(最外层)<dict> 标记。因此,上述示例的 Intune 版本如下所示:
<key>com.think-cell.settings.licensekey</key> <string>AAAAA-BBBBB-CCCCC-DDDDD-EEEEE</string> <key>com.think-cell.settings.reports</key> <dict> <key>enabled</key> <true/> </dict> <key>com.think-cell.settings.stockimages</key> <dict> <key>DisableBrandfolder</key> <true/> <key>DisableCanto</key> <true/> <key>DisableGetty</key> <true/> </dict>
A.2.4 首次启动
安装 think-cell 后,用户首次启动 PowerPoint 时,会显示对话框供输入许可证密钥。
通过 licensekey 配置参数,可以在安装期间指定许可证密钥或预先集中部署授权密钥(请参阅 配置参数)。
此外,在首次启动时,功能区将切换到 think-cell 组所在的插入选项卡。还会打开具有教程的网页。nofirststart配置参数可以禁止这两项操作(请参阅 配置参数)。
A.2.5 浏览器扩展
think-cell 附带了浏览器扩展,以启用其 Tableau 数据 功能,并将 图像 从 web 导入 PowerPoint。该扩展可用于 Google Chrome、Microsoft Edge 和 Mozilla Firefox。
当安装 think-cell 时,该扩展会自动安装到 Chrome 和 Edge 中。但是,以这种方式安装的扩展需要由用户手动启用(请参阅 安装浏览器扩展)。
为避免需要这种用户交互,我们建议使用受支持的浏览器的管理策略来显式管理 think-cell 浏览器扩展的安装。特别地,我们建议 think-cell 用户将扩展随 think-cell 一起强制安装,并阻止所有其他用户的安装,特别是如果 think-cell 安装在并非所有用户都可以访问 think-cell 的每台机器上,例如终端服务器(比较 使用组政策管理终端服务器的访问权限)。
下表总结了相关信息:
| 浏览器 | Chrome | Edge | Firefox |
|---|---|---|---|
| 扩展 ID | ppcdkdcafnbklehdngbhmhpidandcjke | pmpompicahgikemojmmcobiceeejbcmb | {7166074E-49FE-4BC8-9006-27A0D5F8A6B8} |
| 一般说明 | 在托管 PC 上设置 Chrome 浏览器策略 | 管理企业中的 Microsoft Edge 扩展 | 使用 policy.json 自定义 Firefox / 使用组策略 (Windows) 自定义 Firefox / 使用 Microsoft Endpoint Manager (Intune) 管理 Firefox / macOS 桌面上的管理策略 |
| 强制安装 | ExtensionInstallForcelist | ExtensionInstallForcelist | ExtensionSettings → "installation_mode: "force_installed", |
| 阻止 | ExtensionInstallBlocklist | ExtensionInstallBlocklist | ExtensionSettings → "installation_mode: "blocked" |
A.3 持续维护
A.3.1 手动控制 think-cell 更新
若希望手动控制 think-cell 更新,必须禁用 Microsoft 针对 PowerPoint 和 Excel 的任何自动更新。Microsoft 更新的部署必须由您控制。若启用 Microsoft 的自动 Office 更新,您将无法禁用 think-cell 更新。在此情况下,think-cell 会下载并安装更新。
若已禁用 Microsoft 的自动 Office 更新,或已将 Office 更新导向您自己的服务器,则可以通过配置参数禁用 think-cell 的更新(请参阅 配置参数).
在此情况下,启动 PowerPoint 和 Excel 时,think-cell 不会检查更新是否可用。您也可以联系我们,请求通过我们服务器的设置来禁用自动更新。在此情况下,仍会执行更新检查,但是回复始终会指示没有更新可用。
注:作为出错的结果,think-cell 可能会通知用户已有包含修复程序的更新可用,并在网页(请参阅错误报告)上提供该更新。
若已禁用 think-cell 的自动更新,您需要手动检查 think-cell 与每个 PowerPoint 和 Excel 更新的兼容性。若要进行有效的检查,您需要
启动 PowerPoint,
插入图表,
等候内部数据表打开并更改数字,
确认图表中已反映更改。
若上述任一步骤失败,您需要采取措施。我们的网站上提供的当前版本 think-cell 通常与您希望部署的 Microsoft 更新兼容。因此,请针对当前版本的 think-cell 重复测试并规划部署,然后或同时执行 Microsoft 更新。
针对每项 Microsoft 更新对 think-cell 进行测试并不是可选操作。这是您对贵组织中的 think-cell 用户提供支持的必备环节。若已启用 think-cell 的自动更新,则不需要测试。
在任何情况下,您都应该定期部署 think-cell 更新,以便您的用户可以受益于最新的改进。我们建议每数月至少执行一次更新。
A.3.2 在您自己的服务器上承载 think-cell 更新
通常在 think-cell 的 Web 服务器上承载更新,但是您可以选择在自己的 Intranet 内承载更新。若要如此,您需要使用贵组织内所有 think-cell 用户都能访问的 Web 服务器,例如 Apache 或 Microsoft Internet Information Server (IIS)。必须将以下文件放置在承载更新的 Web 服务器上:
对更新流程进行控制的 XML 文本文件,通常名称是
update.xml。如需对更新 XML 文件格式的描述,请参阅下文。由 think-cell 提供的一或多个
setup_think-cell_<version>.exe更新文件。
将所需文件放置到 Web 服务器上之后,使用对更新 XML 文件(请参阅 配置参数)的位置进行指定的配置参数,例如,
https://example.com/update.xml
更新 XML 文件必须包含方案列表,其中每个方案由一组条件和对应的安装文件 URL 构成。条件得到满足的第一个方案会确定客户将下载和安装的文件。通过应用诸如计算机或用户名称的列表等条件,不同的用户可以接收不同的更新。例如,可以先向试点用户的小组发放新版本的程序,然后再将程序拓展到整个组织。
Windows:以下示例显示了使用 WQL 查询的复杂更新 XML 文件:
<?xml version="1.0" encoding="UTF-8" standalone="yes"?> <root> <CUpdateInfo id="1"> <m_vecupdscen length="2"> <!-- list of 2 different update scenarios --> <!-- First scenario: the group of pilot users. --> <!-- This scenario is evaluated first, and if it is executed, the second scenario is skipped. --> <elem> <!-- Update file of this scenario: The pilot group receives think-cell build 17950 --> <m_bstrFile>https://example.com/setup_17950.exe </m_bstrFile> <!-- List of 2 conditions that must _all_ be met to install the file --> <m_vecupdcond length="2"> <elem> <!-- WQL query that an earlier build of think-cell is installed. The query searches the local WQL database (not the network). Thus it will either return one product record, if an older product is installed, or none otherwise. --> <m_bstrQuery>select * from Win32_Product where Name='think-cell' and Version<'1.17.950.0' </m_bstrQuery> <!-- The number of returned records is now numerically compared: -2 stands for less than, -1 for less or equal; 0 for equal; 1 for greater or equal; 2 for greater than --> <m_eupdcondop val="0"/> <!-- Compare to numerical value 1 --> <m_nCount val="1"/> </elem> <elem> <!-- WQL query that the computer system is named ANNA, TOM or FRANK (the group of pilot users). Again, the query is executed locally, returning either one computer system (the one the query is running on) or none. --> <m_bstrQuery>select * from Win32_ComputerSystem where Name='ANNA' or Name='TOM' or Name='FRANK'</m_bstrQuery> <!-- number of returned records equal to 1 --> <m_eupdcondop val="0"/> <m_nCount val="1"/> </elem> </m_vecupdcond> </elem> <elem><!-- Second scenario: all other users. --> <!-- All other users receive think-cell build 17883. --> <m_bstrFile>https://example.com/setup_17883.exe </m_bstrFile> <!-- List of 1 condition that must be met to install the file --> <m_vecupdcond length="1"> <elem> <m_bstrQuery>select * from Win32_Product where Name='think-cell' and Version<'1.17.883.0'</m_bstrQuery> <!-- number of returned records equal to 1 --> <m_eupdcondop val="0"/> <m_nCount val="1"/> </elem> </m_vecupdcond> </elem> </m_vecupdscen> </CUpdateInfo> </root>
文件中的条件采用 Windows Management Instrumentation 查询语言 (WQL) 编写,用户可以访问所有相关系统参数。若要详细了解 WQL,请前往:
http://www.think-cell.com/wql
如果您想通过比较版本号来控制更新,请按照以下示例操作:
<?xml version="1.0" encoding="UTF-8" standalone="yes"?> <root> <CUpdateInfo id="1"> <m_vecupdscen length="1"> <elem> <m_bstrFile val="https://example.com/setup_26388.exe"/> <m_bstrDescription/> <m_vecupdcond length="2"> <elem> <version/> <m_eupdcondop val="1"/> <m_nCount val="26000"/> </elem> <elem> <version/> <m_eupdcondop val="-2"/> <m_nCount val="26388"/> </elem> </m_vecupdcond> </elem> </m_vecupdscen> </CUpdateInfo> </root>
若当前内部版本号大于或等于 (val="1") 26000 且小于 (val="-2") 26388,则满足更新条件。
A.3.3 关于许可证密钥到期的通知
think-cell 需要使用许可证密钥,其使用期最多到许可证密钥的到期日期为止。
每次启动 PowerPoint 或 Excel 时,若距到期日期已不满 14 天,软件会通知用户即将到期。
许可证密钥对话框用于通知用户。若许可证密钥尚未到期,则会与到期日期一并显示消息“此 think-cell 产品的许可证密钥即将到期。您应输入新的许可证密钥:与到期日期一并显示。用户有以下选择:
输入新的许可证密钥,然后单击确定。
单击取消以取消对话框。
单击卸载以卸载 think-cell。
若到期日期已过,则会显示消息“此 think-cell 产品的许可证密钥已到期。请输入新的许可证密钥:”,但在输入有效的许可证密钥后只能单击确定。若使用取消来取消对话框,think-cell 将保持停用。
若要阻止显示许可证到期对话框,请确保在到期日期的 14 天之前订购并部署新的许可证密钥。新的许可证密钥会立即生效,并非只是在旧许可证密钥的到期日期后才生效。因此,您应该在新许可证密钥可用时就立即部署新许可证密钥。
A.3.4 通过 Internet 发送的信息
think-cell 有时(例如在使用自动更新时,或在首次启动新版本的情况下显示新功能列表时)会通过 Internet 发送信息。系统会发送有关当前安装的一些信息,以便使服务器提供适当的回应。
对于每项请求,将发送以下信息:
程序内部版本号(五位数,也可以在关于对话框中找到)
许可证密钥
匿名的全局唯一标识符 (GUID),它用于关联多项请求。GUID 是在首次使用 think-cell 时创建的,并与用户的设置一起存储。它是一个随机字符串,与创建时当前的机器、用户或文档无关。使用 GUID,只能确定两个请求是来自同一用户还是来自不同用户。
日期和时间
Microsoft Windows 和 Microsoft Office 的安装版本号
cpuinfo(32 位或 64 位,MMX & AVX 支持)
更新级别(禁用/启用/强制)
与我们服务器进行的所有通信都由顶级技术和加密 (HTTPS) 提供保护。
若已启用错误报告,会按照下一节错误报告中所述发送其他信息。
A.3.5 错误报告
对于 think-cell,我们致力于实现稳定性和强大的功能,将其作为我们软件专业用途的关键要素。若在您使用 think-cell 时出现错误,软件会自动生成报告,这有助于我们理解问题并在后续版本中修正该问题。
在报告时,可能已经提供解决所报告错误的 think-cell 更新版本。在此情况下,会自动安装更新(如需下载和安装更新的详细信息,请参阅自动更新)。若手动控制 think-cell 更新(请参阅手动控制 think-cell 更新),则会在浏览器窗口中提供更新供下载,并且可以手动安装更新。
自动创建的报告包含以下信息:
通过 Internet 发送的信息中列出的基本信息,
源自操作系统、PowerPoint 或 Excel 或者 think-cell 本身的错误代码,
发生错误时源代码的位置(文件名与行号),
Microsoft 小型转储,它基本上是堆栈跟踪以及环境信息(例如,操作系统版本和加载的模块)。发送错误报告时,Microsoft 会使用相同的小型转储,
会通过 HTTPS 将错误报告发送到 think-cell 服务器。在传输的所有信息中,只有小型转储(本质上是内存的内容)可能包含实际的幻灯片内容片段。但是在操作中,think-cell 永远不会存储实际的幻灯片内容。存储文本或图像完全由 PowerPoint 执行。因此,think-cell 所用内存的小型转储包含敏感信息的可能性非常小。
通过配置参数可以启用或禁用自动错误报告(请参阅 配置参数)。
疑难解答与关键错误
若出现关键错误,会询问用户是否要提出支持请求。
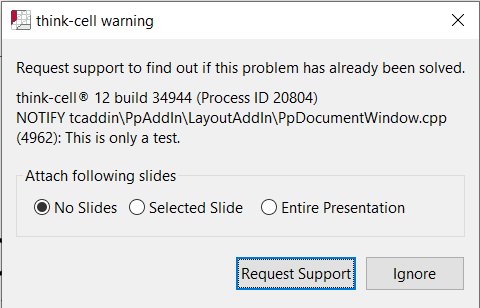
也可以手动发送这些支持请求(请参阅 故障排除)。您可以通过配置参数更改支持请求的默认电子邮件地址(请参阅 配置参数)。
A.3.6 图库图像提供者
限制图像提供商
您可以通过相应的配置参数来禁用您公司中不使用的图库图像提供商。若禁用所有提供者,将从元素菜单中删除图库图像。
在 Windows 上使用组策略(请参阅 组策略)时,请转到策略图库图像:其他提供商。您可以将禁用 Canto、禁用 Getty Images、禁用 Pexels 与禁用 Unsplash 设置设为是以禁用该图像提供商,或设为否以保留启用状态(这是默认设置)。您还可以通过设置图库图像来禁用 Brandfolder:Brandfolder 策略整体设置为禁用。
在 Windows 上使用命令行参数(请参阅 在 Windows 上安装)时,您可将 STOCKIMAGESDISABLEBRANDFOLDER=1、STOCKIMAGESDISABLECANTO=1、STOCKIMAGESDISABLEGETTY=1、STOCKIMAGESDISABLEPEXELS=1或 STOCKIMAGESDISABLEUNSPLASH=1 添加到安装命令行,以禁用该图像提供商。
在 Mac 上使用 defaults(请参阅 在 macOS 上安装)时,以下命令将禁用所有图像提供商:
defaults write com.microsoft.office com.think-cell.settings.stockimages -dict-add DisableBrandfolder -bool true DisableCanto -bool true DisableGetty -bool true DisablePexels -bool true DisableUnsplash -bool true
将 .plist 文件上传到设备管理解决方案(请参阅 macOS 上的托管部署)时,包括以下代码片段将禁用所有图像提供商:
<key>stockimages</key> <dict> <key>DisableBrandfolder</key> <true/> <key>DisableCanto</key> <true/> <key>DisableGetty</key> <true/> <key>DisablePexels</key> <true/> <key>DisableUnsplash</key> <true/> </dict>
若要保留特定图像提供商为启用状态,请针对该提供商将 true 更改为 false。
Brandfolder API 密钥
使用图像提供商 Brandfolder 时,将通过 API 密钥完成身份验证,您需要通过配置参数向 think-cell 用户分配 API 密钥。若要取回 API 密钥,请登录您的 Brandfolder 个人资料,导航到集成,然后在 API 密钥下找到 API 密钥。最好是复制并粘贴这个长字符串。
在 Windows 上使用组策略(请参阅 组策略)时,请转到策略图库图像:Brandfolder,然后将 Brandfolder API 密钥的值设为 API 密钥。
在 Windows 上使用命令行参数时(请参阅 在 Windows 上安装),请在使用 API 密钥取代 STOCKIMAGESBRANDFOLDERAPIKEY=ABCDE... 后,将 ABCDE... 添加到安装命令行。
在 Mac 上使用 defaults(请参阅 在 macOS 上安装)时,使用 API 密钥取代 ABCDE... 后,以下命令会设置 Brandfolder API 密钥:
defaults write com.microsoft.office com.think-cell.settings.stockimages -dict-add BrandfolderAPIKey -string "ABCDE..."
将 .plist 文件上传到设备管理解决方案(请参阅 macOS 上的托管部署)时,包括以下代码片段将在用 API 密钥替换 ABCDE... 之后设置 Brandfolder API 密钥:
<key>stockimages</key> <dict> <key>BrandfolderAPIKey</key> <string>ABCDE...</string> </dict>
Brandfolder 图库图像对话框
使用图像提供者 Brandfolder 时,您可以进一步配置图库图像对话框。您可以启用某选项,它可以在您只有一个文件夹时自动隐藏文件夹下拉菜单。对于“Brandfolder 集合”与“Brandfolder 部分”下拉列表,您可以选择显示下拉列表、显示下拉列表但不显示“全部”设置,或隐藏下拉列表(表示“全部”)。
在 Windows 上使用组策略(请参阅 组策略)时,请转到策略图库图像:Brandfolder,并设置相应选项。
在 Windows 上使用命令行参数(请参阅在 Windows 上安装)时,若您只有一个文件夹,请将 STOCKIMAGESHIDESINGLEBRANDFOLDER=1 添加到安装命令行以自动隐藏下拉列表。添加 STOCKIMAGESHIDEBRANDFOLDERCOLLECTIONS=0 可以显示“Brandfolder 集合”下拉列表,添加 =1 可以显示该下拉列表但省略“全部”,添加 =2 可以隐藏该下拉列表。设置 STOCKIMAGESHIDEBRANDFOLDERSECTIONS 以同样的方式控制“Brandfolder 部分”下拉列表。
在 Mac 上使用 defaults(请参阅 在 macOS 上安装)时,可以使用以下命令作为起点。HideSingleBrandfolder 的值可以是 true 或 false,对于 HideBrandfolderCollections 和 HideBrandfolderSections,可以使用以下值:0 可以显示下拉列表,1 可以显示下拉列表但省略“全部”,2 可以隐藏下拉列表。
defaults write com.microsoft.office com.think-cell.settings.stockimages -dict-add HideSingleBrandfolder -bool false HideBrandfolderCollections -int 1 HideBrandfolderSections -int 2
将 .plist 文件上传到设备管理解决方案(请参阅 macOS 上的托管部署)时,包括以下代码片段将配置相同的设置:
<key>stockimages</key> <dict> <key>HideSingleBrandfolder</key> <false/> <key>HideBrandfolderCollections</key> <integer>1</integer> <key>HideBrandfolderSections</key> <integer>2</integer> </dict>