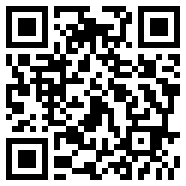think cell自动化简介
think cell 可协助您在 PowerPoint 中快速创建专业的数据驱动型图表。但是,自动进行定期报告、使用 Web 服务根据您的参数创建图表,或将您的商业智能报告导出为 PowerPoint 幻灯片会怎样呢? 使用 think cell 的自动化,您可以运用 Excel 或 JSON 数据快速实现这一点,而不会出现手动流程中常见的错误。您只需要具有以下项:
具有 think cell 图表的 PowerPoint 演示文稿。
用于控制自动化的编程逻辑。
让我们首先创建一个含有 think cell 图表和幻灯片片头文本框的 PowerPoint 演示文稿,作为自动化模板:
按制作图表简介和随后各章所述在 PowerPoint 中创建图表。任何 think cell 图表类型都有效,包括诸如轴和差异箭头等所有效果。
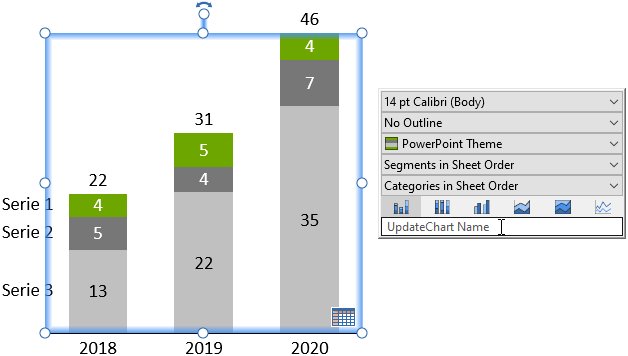
初始数据并不重要,因为随后将通过编程使用真实数据取代该数据。
在图表的上下文工具栏中,单击名称为 UpdateChart 名称的字段。
输入唯一名称(例如
Chart1),您将在稍后引用该名称。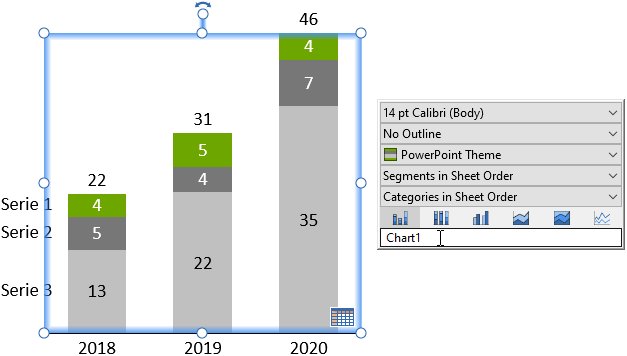
在幻灯片上应显示幻灯片片头的位置,从元素菜单中插入

在文本字段的上下文工具栏中,单击名称为 UpdateChart 名称的字段。
输入唯一名称(例如
Title),您将在稍后引用该名称。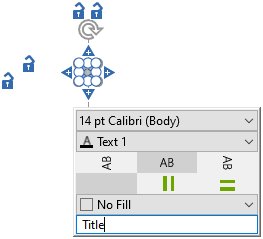
保存演示文稿,例如,另存为
template.pptx。
下一步是创建编程逻辑,它会将 Excel 或 JSON 数据与模板幻灯片进行合并。
如需 Excel 数据,请参阅使用 Excel 数据实现自动化。
如需 JSON 数据,请参阅使用 JSON 数据实现自动化。
通过上面的流程,您可以创建包含 think cell 图表的任意组合的演示文稿。您可以准备库,其中包含所需的所有图表类型,以及已启用不同图表装饰的版本(若需要)。然后,您可以自由合并这些模板,并使用 Excel 或 JSON 为其提供数据以用于新的演示文稿。
注:使用此方法,将不需要使用常规 API 来创建图表并添加图表效果,此需求不受支持。