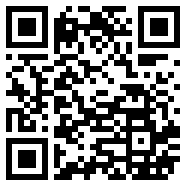think-cell如何使用表格元素
使用表格元素,您可以插入将在幻灯片上自动重设大小并放置的表格。
您可以将 think-cell 表格链接到现有的 Excel 工作表,其方法是通过 Excel 中的 think-cell 功能区直接在 PowerPoint 中创建 think-cell 表格,或者将现有表格连接到 Excel 范围。在这两种情况下,表格将与链接的所有图表一起显示在“数据链接”对话框中。如需更多信息,请参阅 从 Excel 创建表格。
17.1
插入表格
17.2
设置表格的大小和位置
17.3
设置表格的格式
17.4
添加 Harvey ball、复选框和图像
17.1 插入表格
若要在幻灯片上插入并放置表格,请从
在更改或添加数据时,think-cell 表格会反映出所执行的操作。您不需要手动添加额外的列或行。
使用同样的方式,您可以从数据表中简单地删除单元格、行或列,从而将它们从表格中删除。
注:默认情况下,think-cell 表格的所有单元格都是组合在一起的(请参阅 分组)。这意味着选择其中一个单元格并删除时,会删除整个表格。
17.2 设置表格的大小和位置
您的表格将根据其内容自动调整大小,并根据幻灯片上的其他 think-cell 元素自动放置在幻灯片上(除非其边缘固定在带有闭合锁的红线所指示的位置)。表格由 think-cell 文本框构成。除了更改表格的数据表之外,您还可以按照文本框中的描述,插入、删除、复制和移动单元格以及整列和整行。
若要替代自动确定的表格大小与位置,您可以按住 Ctrl 键然后进行拖动,以便对表格重设大小,并使用锁定来固定图像位置(请参阅 为元素设置固定大小或锁定位置)。
17.3 设置表格的格式
与其他任何 think-cell 元素一样,您可以更改字体与字体颜色并设置表格单元格背景填充,以设置表格的格式(请参阅 设置格式与样式)。若要设置整列或整行的格式,请使用套索或 Shift 及 Ctrl 键进行多选(请参阅 多项选择)。
交替行颜色功能对表格尤其有用。设置交替行颜色:
选择应交替使用颜色的所有行。
从交替颜色控件中选择横条纹。
现在 think-cell 工具栏将包括两个(而不是一个)填充颜色控件。使用这两个控件设置各行将交替使用的颜色。
或者,通过设置使用数据表...,可以让表格单元格的格式由相应数据表单元格的格式控制
粗体/斜体
字体颜色
填充
水平/垂直对齐
使用浮动工具栏中的相应控件。
此外,若要使单元格之间边框的样式与在 Excel 完全相同,只需选择表格中的单元格,并在浮动工具栏中激活使用数据表边框即可。
注:一次操作即可针对整个表格而始终启用或停用使用数据表边框选项。
通过已经设置格式的 Excel 表创建表格时,这些选项特别有用,如从 Excel 创建表格中所述。
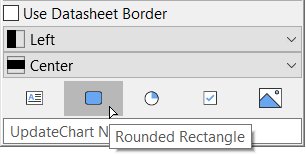
您还可以将表格中任何单元格的样式设置为圆角矩形,方法如下:选择单元格,然后单击单元格内容控件中的圆角矩形。
17.4 添加 Harvey ball、复选框和图像
除了文本,表格单元格还可以包含 Harvey ball、复选框以及图像,它们的状态由内部数据表,或由 Excel 表中链接的范围来动态控制。
若要使单元格显示其中任意项,只需在浮动工具栏中的内容控件中选择该项即可。视选择的项而定,链接的 Excel 单元格必须包含以下内容:
介于 0 和所选最大段数(默认为 4)之间的数字,表示应该显示多少填充段。
v、o 或 1 表示框具有复选标记;x 或 2 表示框具有叉号;空格或 0 表示框没有选中
可以找到图像(例如在浏览器中右键单击 Web 上的图像,然后选择复制图像链接/地址而获得图像)的有效互联网地址。
注:若所选内容无法恰当地表示所链接单元格中的数据值(例如针对包含 Harvey ball 的单元格输入文本作为数据,或输入图像的无效链接),在单元格旁边将显示红色感叹号标记
可以如复选框和 Harvey Ball中所述设置 Harvey ball 与复选框的格式。
可以如裁剪图像中所述裁剪图像。
浮动工具栏中还有其他控件,您可由此选择将链接的图像是用作图像(可变大小)(在此情况下,图像将始终填充整个单元格),还是用作图标(固定大小)(在此情况下,图像将具有以磅为单位所指定的固定高度,若单元格大于图像采用该大小所需的空间,会将图像置于单元格中央)。
采用以磅为单位的固定高度,可以轻松地与周围单元格中的文本对齐。您可以更改此固定大小,方法如下:通过主页 → 字体 → 字体大小来更改单元格的字体大小,或者拖动图标上的小型对角线双箭头。