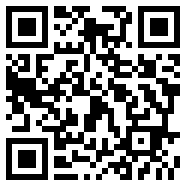think-cell中创建由五边形、V 形和文本框构成的线性流程二
16.2 更改流程结构
个别文本框、整行或列的删除操作与插入操作一样轻松。只需选择文本框或选择您希望删除的多行或多列,然后点击删除键即可。您也可以在选择对象内右键单击,然后在上下文菜单中单击红色的 
若您此后希望更改流程中的序列,可以将列拖放到其他位置(例如,将“阶段 3”移动到“阶段 1”和“阶段 2”之间):
使用鼠标选择各自的五边形和文本框。
单击所选元素的蓝色边框,并按住鼠标按键。
按住 Shift 键,并在其他两列之间精确拖动选择对象,直到拖动操作期间显示的橙色边界指示移动为止。
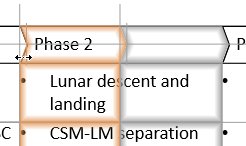
按住 Shift 键只允许水平拖动,由此可以轻松地查找两列间正确的插入点。
松开鼠标按键。
16.3 将流程放置在幻灯片上
现在您已经输入了流程的所有数据,让我们给出它的最终位置和大小。think-cell 的元素或一组对齐的元素会自动放置在幻灯片上并设置大小(除非它们的边缘固定在带有闭合锁的红线所指示的位置)。我们建议您使用自动放置,因为这会节省大量时间,并会产生平衡的幻灯片布局。
不过,若您喜欢,也可以手动确定流程的特定位置和大小上限。若要如此,请选择整个流程。您会注意到选择对象角部的小锁图标。它们可用于限制流程或其他任何元素的大小和位置。
例如,您希望在幻灯片的每侧留出边距,使流程不占据这些边距,请:
单击最左上方的水平锁图标,并按住鼠标按键。
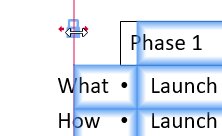
将锁拖动到右侧,直到您对左边距满意为止。
松开鼠标按键。现在已将流程的左边缘锁定到该位置。
将最右侧的锁图标拖动到位,重复以上操作以确定右边距。此外,还存在针对流程垂直维度的锁,其用法与此类似。
若要还原 think-cell 自动的放置和重设大小功能,单击锁图标删除一个锁,并对每个锁重复此操作。有关如何手动调整 think-cell 布局元素的大小和位置的详细说明,请参阅 为元素设置固定大小或锁定位置。
16.4 设置流程的样式
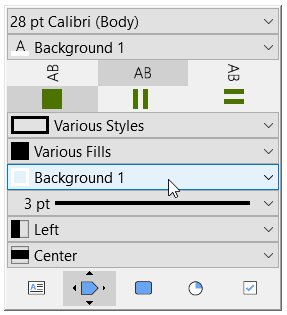
现在您已经放置流程并重设其大小,可以设置流程的样式以画龙点睛。例如,您希望为每个五边形和 V 形提供不同的颜色,以表示项目的不同阶段。在每个五边形和 V 形内左键单击,从浮动工具栏(请参阅)的填充颜色下拉菜单中选择您希望的颜色颜色与填充 您也可以更改五边形的线条颜色和线型。对所有五边形进行多项选择,左键单击选择对象内部,打开边框颜色下拉菜单并将线条颜色更改为诸如背景 1(请参阅边框颜色)。再次左键单击选择对象内部,打开线型下拉菜单,将线型更改为 3 磅实线以使用粗线边框(请参阅线型)。您还可以通过浮动工具栏控制水平和垂直文本对齐方式。
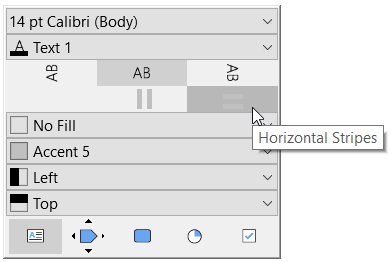
若要提高流程的易读性,您也可以使用条带化功能为行或列分配交替背景色。只要选择您希望填充的文本框,然后在其中任何一个文本框内左键单击以打开浮动工具栏即可。打开“条带化”下拉菜单,单击竖条以交替显示列阴影,或单击横条以交替显示行阴影。完成此操作后,通过浮动工具栏可以挑选两种颜色用于交替显示背景色。只需单击对应的下拉菜单,然后从列表中选择您喜欢的阴影即可。