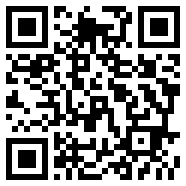如何使用 think-cell 的文本框快速创建一
在下文中,您将了解如何使用 think-cell 的文本框,即如何插入、贴靠、复制、删除、移动及更改文本框以创建幻灯片。此后,我们将通过这些操作,以最小的工作量重新创建以上示例。当然,也可以创建不同甚至更复杂的布局,始终通过有意义而简单的操作对元素间关系进行定义,无需进行手动放置和重设大小。
在 think-cell 的文本框中编辑文本和设置文本格式的方式与在 PowerPoint 中相同。不过,请务必注意,当 默认锁定位置 被禁用时,think-cell 的文本框与 PowerPoint 的文本框在放置和布局方面有所不同。think-cell 的文本框从一开始在幻灯片上就没有预定义的固定大小或位置。在您输入文本、插入未来的元素或移动现有的元素时,文本框会改为动态调整。在此过程中,think-cell 的文本框始终保持与幻灯片上其他元素之间的关系。
think-cell 会自动在幻灯片上均匀放置这些元素。这样,在每次更改幻灯片后,您不必手动重新调整每个元素的大小和位置。
15.1
插入和贴靠文本框
15.2
复制文本框
15.3
删除文本框
15.4
移动文本框
15.5
将文本框取消贴靠或更改贴靠连接
15.6
对多个文本框设置相同大小
15.7
建立复杂示例
15.8
为元素设置固定大小或锁定位置
15.1 插入和贴靠文本框
假设您从空幻灯片开始操作。我们先讲解如何插入文本框并将其贴靠在一起:
前往 PowerPoint 功能区中的 think-cell 组,单击

文本框。
在幻灯片上单击一次以插入第一个文本框。

该框将自动在幻灯片上置中。若您不希望文本框在最终的幻灯片上显示在该位置,请不必担心。在您创建幻灯片时,该文本框的位置和大小会更改,以动态适应幻灯片上输入的文本或其他元素。
开始键入以输入文本。

(可选)单击框的内部,使用 think-cell 的浮动工具栏为其添加某种填充颜色。

再次单击

文本框按钮以插入另一个文本框。在鼠标指针位于现有框的正上方、右侧、下方或左侧时,单击其中一个贴靠位置一次,即可将下一个文本框贴靠到现有文本框。

这两个框现在贴靠在一起。

think-cell 中贴靠的文本框具有的优点是,所有内容和设计发生变化时,这些文本框仍保持连接。您输入文本时,这些框的位置及其对齐会持续重新调整。
15.1.1 贴靠多个文本框
您的幻灯片上可能已有按行或按列排列的文本框,您希望插入其他文本框以构成表格。插入新框时,您可以决定新框将贴靠多少现有框:
在功能区上单击

文本框按钮。
向幻灯片上的文本框行移动鼠标游标。请注意橙色的插入框如何随鼠标位置而变化。
若将鼠标游标靠近其中一个框中心的上方,贴靠目标将只有该框。

若您希望贴靠目标是两个邻近的框,请将游标悬停在这两个框总体宽度的中心上方稍高一些的位置。

若您希望贴靠到行的总体宽度,请悬停在中间框上方相距一段距离的位置。

单击一次以插入新文本框,它将与下方所有三个文本框贴靠在一起。

您可以看到,可以很容易地将 think-cell 的文本框贴靠在一起以构成表格。在添加内容或更改幻灯片上的其他元素时,此表格的结构保持不变,这与 PowerPoint 形状不同。
15.1.2 远距离贴靠文本框
此外,还可以只将所插入文本框的外边缘贴靠到幻灯片上的现有框。这会将新框放置在与其他框分开的位置,但两者仍保持相同的宽度:
单击

文本框按钮,将游标悬停在元素左边缘的下方,直到显示作为贴靠指示器的灰色细线为止。

单击鼠标按键,并在左边缘贴靠时按住鼠标按键。
将鼠标移到表格右边缘的下方,直到显示插入框将贴靠的类似线条为止。

松开鼠标按键。
新文本框的外边缘现在已贴靠到以上对象。若两者中任何一者的宽度发生变化,则会相应对另一者重设大小。
注:创建动态贴靠连接时,这些连接用灰线表示。当拖动文本框的边缘以与不是由 think-cell 动态放置的形状(如图表或原生 PowerPoint 形状)对齐时,将显示一条红线。这表示文本框的拖动边缘将仅被固定到与其他形状对应边缘相对齐的位置(有关固定边缘位置的更多详细信息,请参阅 将元素锁定到某位置)。这意味着即使移动或调整其他形状的大小,文本框也将保持在此位置。要同时将动态和静态定位的元素移动并调整大小,可以使用组,如中 分组 所述。
15.1.3 跨不同幻灯片贴靠文本框
您甚至可以跨不同幻灯片将文本框贴靠整齐:
在一张幻灯片上放置文本框 (A)。
在另一张幻灯片上放置文本框 (B)。

单击并按住文本框 (B) 的左图柄。按住鼠标按钮的同时,用鼠标滚轮滚动或按 PageUp 或 PageDown,直到看到带有文本框 (A) 的幻灯片。文本框 (B) 的轮廓将显示为灰色。
拖动图柄以与文本框 (A) 的左边缘对齐。一条细灰色线将显示为贴靠指示器。松开鼠标按键。

您将返回到带有文本框 (B) 的原始幻灯片,其左边缘现在与另一张幻灯片上文本框 (A) 的左边缘对齐。

对右边缘重复此过程。
现在,就像两个文本框位于同一张幻灯片上的示例一样,如果其中一个文本框的位置或宽度发生变化,另一个文本框将随之变化,即使二者位于不同的幻灯片上,也能使其保持水平对齐。这使得创建幻灯片布局变得容易,无需手动调整即可在不同幻灯片之间保持一致。
15.2 复制文本框
了解如何插入和贴靠 think-cell 的文本框后,接下来将了解如何复制这些文本框。可以采用不同的方式做到这一点,其中多数方式类似于您通过使用 PowerPoint 形状而熟悉的选择:
您可以选择 think-cell 的文本框,然后按 Ctrl+D 以复制这些文本框。将显示我们熟悉的针对所复制框的橙色插入框,可将该插入框移动到您喜欢的贴靠位置。单击一次将其插入到该位置。
您可以使用 Ctrl+C 和 Ctrl+V 插入所选文本框的副本。
从 PowerPoint 获知的另一种选择是右键单击并拖动所选文本框的框。松开按键将副本放置到预期位置。
在按住 Ctrl 的同时使用鼠标左键进行拖动也可以实现该复制。
最后,若要插入文本框的现有行或列的贴靠副本,另一种快速轻松的方式是单击选择文本框时显示的小型