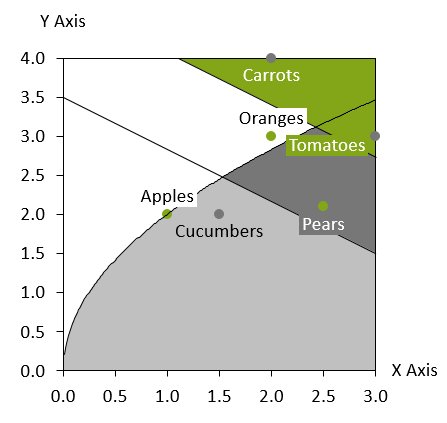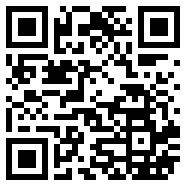think中如何制作散点图和气泡图
散点图和气泡图在许多方面很相似,两者都使用 XY 绘图来展示数据表内容。但是,这两种图表用于个别数据点的标记样式不同。
散点图的数据表排列形式如下,其中每行都表示单一的数据点:
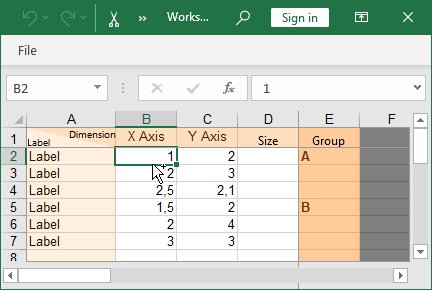
气泡图的数据表包含大小列中的值,但是在其他方面的排列方式完全相同:
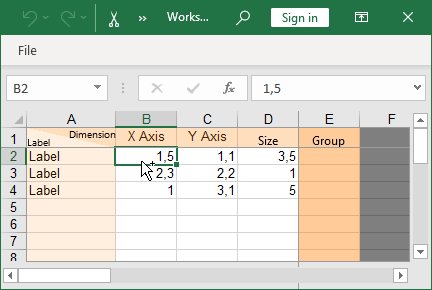
数据表中的组列可用于将个别数据点归入各组。在以上的散点图数据表中,前三个数据点属于组 A,而其余的数据点属于组 B。单击某数据点,然后在按住 Shift 键的同时移动鼠标指针可以轻松地选择属于同一组的多个数据点(请参阅 多项选择)。
也可以调整散点图和气泡图的轴。如需详细信息,请参阅标尺与轴。您也可以将日期用于 X 或 Y 值。若一个轴的数据表内的所有单元格都包含日期,且已将 Excel 的单元格格式设为日期,则该轴的刻度线标签将显示日期,您可以相应设置其格式(请参阅 日期格式控件)。
若选择在顶部使用 Excel 填充(请参阅 配色方案),您可以在数据点的行中任何单元格内依据 Excel 的单元格格式设置填充颜色,以设置此数据点标记的颜色。
12.1
标签
12.2
散点图
12.3
气泡图
12.4
趋势线与分区
12.1 标签
在这两种图表类型中,对于每个数据点,最多可以有两个标签与其进行关联。可以使用 

自动标签程序会将标签放置在距其数据点尽可能靠近的位置,并在需要时使用连接线(请参阅自动标签放置)。
在标签程序忙于计算标签的放置位置时,图表的左上角会显示旋转的进度图标 
在极少见的情况下,标签程序可能会无法找到所有标签的最佳放置位置。若出现该情况,手动放置标签会有所帮助。请尝试对其中一个位置不佳的标签进行手动放置,使标签程序自动放置其余标签。通过手动放置仅少数有问题的标签,通常可以实现将所有标签放置到可接受的位置。
12.2 散点图
| “元素”菜单中的图标: |  |
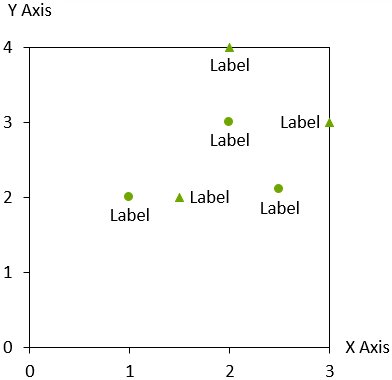
散点图使用标记方案控件采用一致方式对属于同一组的数据点进行标记(请参阅标记方案)。标记形状控件可用于设置个别数据点的标记形状(请参阅标记形状)。
若在标记方案控件中选择无标记,将关闭数据点的标记。在此情况下,标签将在数据点的位置置中。但是,自动标签放置功能可能会使标签偏离此位置,以防止重叠。
无法同时关闭标记并隐藏数据点的标签。
12.3 气泡图
| “元素”菜单中的图标: |  |
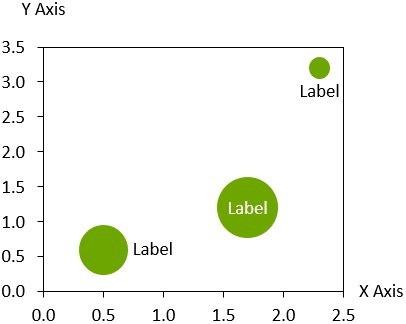
气泡图是散点图的变体,使用圆圈来标记数据点。圆圈大小由大小列中的值确定。默认情况下,大小值与圆圈的面积成正比。上下文菜单中的 
若要启用气泡大小的图例,请在图表的上下文菜单中单击 

若选择图表内的其中一个气泡,右边界上会显示相似的图柄。拖动该图柄以更改气泡大小。所有其他气泡都会相应缩放,因为气泡间的比率始终由数据表大小列中的数字确定。
若两个气泡发生重叠,则其中较小的气泡会显示在较大气泡的前方。若要更改顺序,请从气泡的上下文菜单中选择 
12.4 趋势线与分区
| 在菜单中: | 图标、数据点 |
| 菜单项: |  |
12.4.1 趋势线
在散点图或气泡图中,您可以使 think-cell 计算一组值的趋势线。趋势线是组中趋势的图形表示方式。趋势线用于预测问题的研究,也称为回归分析。
使用线性回归来计算趋势线,以便使所有点 Y 坐标与 X 坐标处的趋势线值的平方差之和最小。在气泡图中,气泡大小用于衡量每个点对差的贡献。
将趋势线添加到图表可以采用两种方式:
右键单击所需组的标记或气泡,然后从上下文菜单中选择

添加趋势线/分区。
选择分区线(请参阅分区)。在工具栏中,您可以选择一组值,该线条将更改为该组的趋势线。
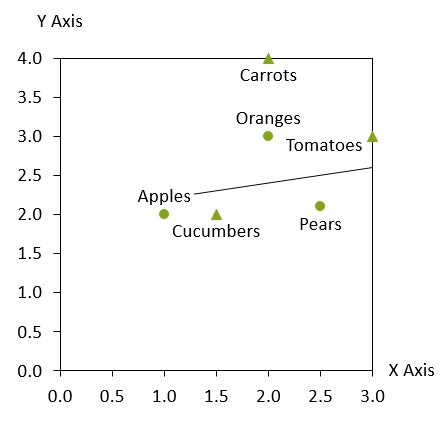
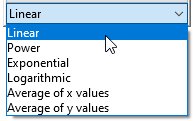
您可以从趋势线上下文工具栏中的趋势线类型控件中选择趋势线的类型。线性类型为默认,并始终可用。在散点图中,如果基于特定组计算趋势线(未设置所有组),并且未使用轴中断,则可以使用其他趋势线类型:
幂:当 Y 值和 X 值之间存在幂律关系时最适合。
指数:当存在指数关系时最适合。
对数:当存在对数关系时最适合。
以下示例说明了散点图中幂趋势线的理想用途,其中 Y 值是 X 值的平方:
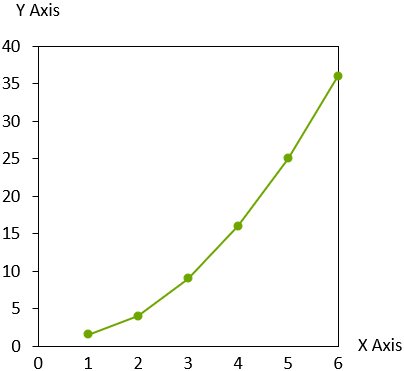
您可以更改以趋势线为边界的区域的背景色,并以移动分区线的方式移动趋势线。不过,在移动趋势线后,它将恢复为线性,将不再根据数据表中的值进行计算。对以趋势线为边界的区域选择背景填充时,趋势线将超出其基于的 X 轴数据组范围之外,延伸到图表的边缘。
12.4.2 分区
您可以在散点图或气泡图中加入分区线以强调某组的分区。若要添加分区线,请从图表的上下文菜单中选择 
您可以单击该线条,并将其拖动到所需位置,从而移动该线条。此外,也可以选择分区线,然后拖动位于分区线起点或终点的图柄。在拖动时,终点会贴靠到适当值。贴靠点的间距取决于当前的缩放级别。若在按住 Shift 键的同时进行拖动,则分区线的角度将受限于当前角度或者受限于垂直线、水平线或对角线的角度。
若要复制分区线,请在按住 Ctrl 键的同时进行拖动。由此可以轻松创建平行线,以实现诸如对一系列值进行标记等目的。
您可以更改以分区线或趋势线为边界的区域的背景色,方法是单击该区域,然后从工具栏中选择背景色。